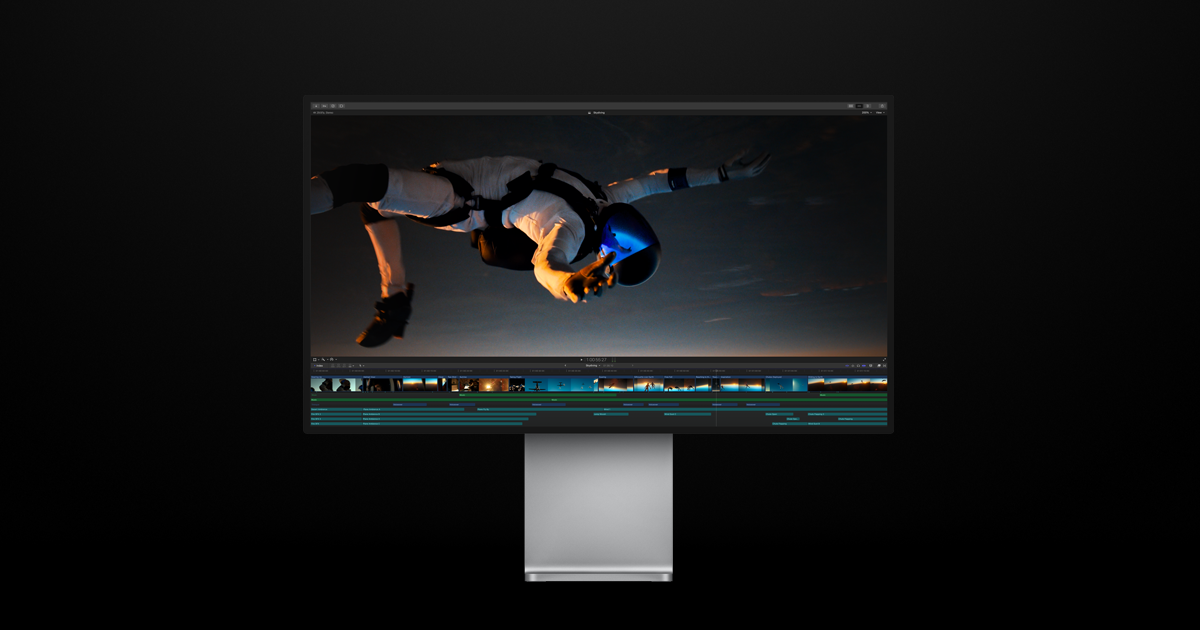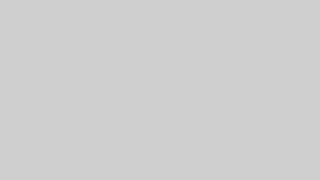【2021年版】おすすめ動画編集ソフト5選【初心者必見】

この記事ではおすすめの動画編集ソフトを紹介しています。
この記事はこんな人におすすめです。
- 趣味で動画編集を始めたい方
- YouTubeへ投稿する動画を編集したい方
- 学習方法に困っている方
この記事を読むメリットは次の2つです。
- 自分に合った編集ソフトが見つかる
- 編集スキルの身につけ方がわかる
目的はなんであれ、初めて動画編集を始めようと思うとわからないことがたくさんありますよね。
この記事ではおすすめの動画編集ソフトから学習・練習までサポートできるように解説していきます。
参考までに、この記事を書いている僕の自己紹介をしておきます。
たくみ(この記事を書いている人)
自動車部品メーカで働くサラリーマンが、サラリーマンが人生を逃げ切るための情報を発信するブログです。
本業×副業で人生逃げ切るための資産を形成中です。
現在年収600万円。
副業のハウツーをはじめ、人生を逃げ切るために必要なお金や道具の知識や経験を発信しています。また、当ブログで取り扱っているものは、実際に僕が取り組んでいる副業でもあります。そしてその中の一つが、動画編集です。
参考までに、僕が今までYouTubeへ投稿した動画を紹介しておきます。
切り抜き動画
メンタリストDaiGo切り抜き動画
ゲーム解説動画
バイオハザード解説動画
いかがでしょうか?
この動画を見て「出来そう!」って思いましたか? 「出来なさそう…。」って思いましたか?
僕のブログの内容を習得してもらえれば、これぐらいの動画は編集できるようになります。
ぜひ、動画編集スキルを身につけてお金を稼いでみませんか?
好きな人たちと好きなことだけ、ストレスフリーな人生って素敵ですよね。
一緒に人生逃げ切りましょう!
それでは早速、掘り下げていきましょう!
僕も動画編集ソフトは色々使ってきたので、もう少し詳しく僕の環境を紹介しておきます。
参考までに僕の使い分けは次のような感じです。
- MacBookPro13 × DaVinci resolve:基本はこの組み合わせで動画編集しています。
- iPad air3 × LumaFusion:荷物を軽量化したい&長期の旅行の際に使用しています。
- MacBookPro13 × Vrew:文字起こし機能がついているので、テロップ作成時のみ使用。
他にもいろんな動画編集ソフトを使ってきました。
そこで得た経験を元におすすめの動画編集アプリを紹介していきます。
それでは早速掘り下げていきましょう。
目次
おすすめの動画編集ソフト5選
まずは今回紹介するソフトのざっくりとした一覧です。
横軸に難易度、縦軸に編集の自由度で並べています。
(散布図)
この自由度も曲者で、高いほど編集した動画のクオリティが上がりますが、比例して扱いが難しくなっていきます。
このように自由度と難易度は比例の関係にあると考えておいてください。
また、上の表から「アマチュアユース」と「プロユース」にカテゴリ分けします。
- アマチュアユース:趣味で動画編集を楽しむ人が満足できる性能を持っている
- プロユース:動画編集で収入を得るような人が満足できる性能を持っている
あくまで参考情報なので、「趣味だけどプロレベルを目指すんだ!」という方はプロユースのソフトを選んでいただいても全然OKです。
やれることが増えるのはそれだけで楽しいですよね。
また円のサイズはコストを示していて、それぞれ次のようになっています。
- iMovie:0円(Macの標準ソフト)
- Filmora:7980円(無償版もフル機能ですが、盛大な透かしあり)
- Final Cut Pro X:36,800円
- DaVinch resolve:0円(有償版もあるが、映画制作でもしない限り無料版で十分)
- Adobe Premiere Pro:月額2,700円
それでは難易度順に解説していきましょう。
【アマチュアユース】iMovie

言わずとしれたMac標準の動画編集ソフトです。
それでは早速、結論から。
◆総評
とにかく動画編集を始めたい初心者へおすすめ
◆評価
①性能 :★★☆☆☆
②コスト :★★★★★
③扱いやすさ:★★★★★
◆メリット・デメリット
○Mac標準のソフトだが、簡単かつおしゃれに仕上げられる。
○FCPXやDaVinci resolveとインターフェースが似ていてステップアップしやすい。
×自由度が低いので慣れてくるとすぐ物足りなくなる。
×趣味レベルですらステップアップしようとすると物足りなくなる。
性能は高くありませんが、エフェクトが多いので簡単におしゃれな動画が作れます。
動画編集の機能は必要最低限ですが、基本的なものが揃っていて基本を学ぶにはもってこいです。
またAppleらしい直感的なインターフェースが魅力的で初心者はピッタリです。
こんな感じで、初心者におすすめの動画編集ソフトです。
それではメリットとデメリットを一つずつ掘り下げていきましょう。
○Mac標準のソフトだが、簡単かつおしゃれに仕上げられる。
iMovieは無料とは思えないほどのエフェクトが入っています。
このエフェクトを活用することで、簡単に素敵な動画を作り上げることができます。
エフェクトがなんなのかわからない方へ少し解説します。
エフェクトとは
場面の切り替わりをフェードアウトさせながら切り替えたり、エンドロールのようにテキストを流すものをエフェクトと言います。
大体こんなイメージを持っておいてくれれば良いです。
実際にはこんな感じのものを指しています。
(画像貼る)
(画像貼る)
○FCPXやDaVinci resolveとインターフェースが似ていてステップアップしやすい。
これは最終的には、本格的な動画を作れるようにステップアップしたい人にはおすすめのポイントです。
僕もiMovie → DaVinch resolveと使ってきましたが、移行後も基本的な機能で操作に迷うことなくスムーズに移行できました。
(画像貼る)
FCPXもiMovie同様にApple製ソフトなので、インターフェースがとてもよく似ていて迷うことなく移行できるでしょう。
(似ているというかiMovieの有償版と言っても良いかもしれません。)
(画像貼る)
このように上位のソフトと操作感が近いというのは、ステップアップを見越している場合はとても大きなメリットとなります。
×自由度が低いので慣れてくるとすぐ物足りなくなる。
直感的な操作感と豊富なエフェクトを持っているiMovieですが、逆にエフェクトから外れたことをすることはできません。
外部アプリを駆使すればできなくはありませんが、素直に上位のソフトを導入した方が早い&簡単です。
この記事を作成するにあたって久しぶりにiMovieを触ったのですが、自由度が低すぎて苛立ちすら覚えるほどでした。
エフェクトで決められた枠が狭すぎて、それがストレスとなります。
動画編集に慣れてきたら、サクッと上位のソフトに移行してしまった方が良いかもしれません。
×趣味レベルでの利用には十分だが、YouTubeへ本格的な動画をあげるのは厳しい。
簡単で導入のハードルが無いために、iMovieはユーザが多いです。
iMovieで動画を作ってからYouTubeを見ると、同じようなエフェクトの動画とたくさん出会うはずです。
それぐらいよく使われている編集ソフトのひとつです。
よく使われているソフトですが、YouTubeへ本格的に参入するためには機能不足です。
(大学入試に小学生が挑戦するようなものです。)
YouTubeではユーザを楽しませるために一味違う動画を作らなければいけません。
しかしiMovieでは、似たようなたくさんの動画に埋もれてしまいます。
練習や仲間内で楽しむ程度であれば問題ありませんが、収益化したいとなればより上位のソフトを導入することをおすすめします。
いかがでしたでしょうか?
iMovieは難易度と性能のバランスを考えると、初心者にかなりおすすめです。
趣味や仲間内で楽しむといった目的であれば申し分ありませんし、ステップアップも視野に入れられるソフトです。
この機会に一度触れてみてはいかがでしょうか?
最後に参考として、僕がiMovieで編集した動画を載せておきます。
iMovieを使ってみたい方は、下記記事でiMovieの使い方を解説しているのでぜひ読んでみてください。
(iMovieの使い方記事を作る)
【アマチュアユース】Filmora X

こちらはWonderShareの動画編集ソフトです。
Filmoraは”初心者でもプロ並みの動画編集ができる”をコンセプトにしたソフトです。
それでは早速、結論から。
◆総評
簡単にプロいたいなおしゃれな動画を作りたい方におすすめ
◆評価
①性能 :★★★☆☆
②コスト :★★★☆☆
③扱いやすさ:★★★★☆
◆メリット・デメリット
○とても豊富なエフェクトでおしゃれに仕上がる。
○価格と機能のバランスが良い。
×慣れてくると物足りなくなる。
×プロみたいな動画は作れるが、プロの動画は作れない。
有償版の動画編集ソフトとしてはエントリークラスに位置する動画編集ソフトで、とても豊富なエフェクトで頭ひとつ抜け出たセンスの動画を作り上げることができます。また初級者まで幅広く扱えるように、インターフェースもかなり扱いやすくなっています。
最新バージョンのXではモーショントラッキング機能なども追加され、機能がどんどん充実してきているので目が離せません。
あわせて読みたい
[公式]動画編集ソフトWondershare Filmora 14(フィモーラ 14)
【公式】動画編集ソフト - Wondershare Filmora(フィモーラ) 誰でも簡単な操作でハイクオリティな動画に仕上がる!エフェクト・音楽・ステッカー・タイトルなど提供素材が1...
こんな感じで、簡単にプロみたいな動画を作りたい方におすすめです。
それではメリットとデメリットを一つずつ掘り下げていきましょう。
○とても豊富なエフェクトや機能でおしゃれに仕上がる。
さすがは有償ソフトだけあって、エフェクトや機能が豊富です。
iMovieではテキストやトランジション(画面切り替え時のエフェクト)を組み合わせて編集していくといった感じでしたが、Filmoraではエレメントと呼ばれるアニメーションも組み合わせることができます。

このアニメーションを駆使することで、動画の動きに合わせてアニメーションを挿入することができます。
実際に入れて見た感じが次のような感じです。
(GIF作る)
このように、まるでCMやMVで流れるような映像を簡単に作ることができます。
○価格と機能のバランスが良い
先ほども述べたように豊富なエフェクトで簡単にプロのような動画を作ることができるFilmoraですが、価格面でもとても優れています。
名だたる有償ソフトと比較してもかなりお安いです。
- Filmora:7980円
- Final Cut Pro X:36,800円
- Adobe Premiere Pro:月額2,700円(年間32,400円)
この安さでこれだけのエフェクトや機能を使い倒せるので、コスパはかなり良いです。
×慣れてくると物足りなくなる。
とても簡単にプロみたいな動画を作ることができるFilmoraですが、簡単ゆえにエフェクトに頼った編集となってしまい自由度が減ってきます。
結局はエフェクトに沿った編集しかできないので、豊富なエフェクトを備えていても自分のこだわりにピッタリとハマるものが作れなかったりします。
またエフェクトひとつとっても、扱いが簡単なため細かい調整をしたくてもできない歯がゆさがあります。
動画編集で稼ぎたいという方は、Filmoraではなく後述するプロユースに耐えうるソフトを揃えた方が良いです。
×プロみたいな動画は作れるが、本気でプロを目指すには向かない。
いかがでしたでしょうか?
豊富な機能や難易度、価格を考えると、趣味用途ではかなりおすすめです。
趣味や仲間内で楽しむといった目的であれば、これ以上ないぐらいピッタリなソフトです。
この機会に一度触れてみてはいかがでしょうか?
参考までに、僕がFilmora Xを使って編集した動画を載せておきます。
(無料版で編集したので透かしが入っています。)
リンク
【プロユース】DaVinch resolve

ハリウッドでも使われているプロ向け動画編集ソフトです。
元々はカラーグレーティングソフトということもあって、色補正にかなり強い動画編集ソフトとなります。
それでは早速、結論から。
◆総評
コストを抑えて本格的な動画を作りたい人におすすめ
◆評価
①性能 :★★★★☆
②コスト :★★★★★
③扱いやすさ:★☆☆☆☆
◆メリット・デメリット
○無償版でもかなり高性能で必要十分、有償版はハリウッドでも使われている。
○カラーグレーティング機能が強い。
×他の高価な編集ソフトと比較してやや操作性が劣る。
×ユーザ数がFCPXやPremiere Proに比べて少ないため情報収集に苦労する。
無償版からかなり高性能で、お金をかけずにハイレベルな動画編集が可能です。
これから「動画編集で稼いでいくぞ!」という方は、こちらのソフトに挑戦してみても良いと思います。
元々がカラーグレーティングソフトなので、動画編集ソフトとしての扱いやすさではAdobe Premiere Pro やFCPXには一歩譲ります。
とはいえ、Adobe Premiere Pro とFCPXもプロユース可能な高機能ソフトなのでそれなりに扱いは難しいので、初めてならどれでも大差ありません。
こんな感じで、プロレベルの動画編集はしたいけどお金はかけたくない方におすすめです。
それではメリットとデメリットを1つずつ掘り下げていきましょう。
○無償版でもかなり高性能で必要十分、有償版はハリウッドでも使われている。
僕も普段は無償版のDaVinch resolveを使っていますが、タダとは思えないほど高機能です。
さらに有償版はハリウッドでも使われているほどです。
実際に僕も無償版を使っていますが、多分まだ50%も機能を使えていません。
まだまだ勉強中の身です。
こんな高機能な動画編集ソフトが無料で使えるので、迷っているぐらいなら1度使ってみた方が良いです。
正直、YouTubeへあげる動画を作るぐらいなら無償版で十分、迷う時間が無駄です。
○カラーグレーティング機能が強い。
色補正機能がとても強いです。
この色補正機能が強いと、自分で撮影した動画の色味をあとで整えることができます。
例えば、自分がライブハウスで演奏した様子を撮影して編集するとします。
ライブハウスでは、たくさんのいろいろな色のライトに照らされながら演奏しています。
これをそのまま撮影すると色が混ざり合ってよくわからないことになります。
これをDaVinch resolveで色補正してあげると、被写体の元の色もわかるように補正することができます。
他のソフトでも近いことはできますが、DaVinch resolveほど細かく設定できないため一歩劣ります。
カラーグレーティングのためだけにこのソフトを使っている人もいるぐらいです。
×高機能なため使いこなすのが大変。
これはプロユースの高機能なソフトに共通することですが、使いこなすのが大変です。
さらにDaVinch resolveは元がカラーグレーティングソフトだけあって、プロユースの中でも少し扱いづらい印象があります。
とはいえ、他のソフトとは違い高機能な無償版を永遠に使えるので、心ゆくまで練習してダメなら乗り換えてしまっても良いでしょう。
×ユーザ数がFCPXやPremiere Proに比べて少ないため情報収集に苦労する。
これは学習する上で結構大変なことなのですが、他2つのプロユースソフトに対してユーザが少ないです。
これはネット上での情報交換があまりされていないということにつながります。
使い方を身につける上でつまずくところはみんな一緒だったりします。
全ての人が全く同じところでつまずくわけではありません。
本来は、ネットで質問して分かる人が回答し解決、そのやりとりを他の人が見てわかる人がどんどん増えていくのが普通です。
しかし、ユーザが少ないと当然このサイクルが発生しません。
これは始めたばかりの人にとっては大きな挫折ポイントとなるでしょう。
僕のサイトでは、そんな方が出ないようにDaVinch resolveの使い方を紹介しています。
DaVinch resolveを使いこなしたい方はぜひ下記記事を読んでみてください。
(DaVinch resolveの使い方)
いかがでしたでしょうか?
僕の中ではDaVinch resolveはコスト×性能の点から、かなりイチオシのソフトです。
結構パソコン使いこなすの自信あるぜっていう方なら、動画編集が初めてでもいきなり使ってしまっても良いと思います。
DaVinch resolveを使ってみたい方は、下記記事で使い方を解説しているのでぜひ読んでみてください。
(DaVinch resolveの使い方)
あわせて読みたい
DaVinci Resolve | Blackmagic Design
革命的な新ツールを搭載。編集、カラーコレクション、プロフェッショナルなオーディオ・ポストプロダクションを単一のアプリケーションで実現できます。
【プロユース】Final cut pro X

Mac専用のApple製動画編集ソフトです。
iMovie同様にAppleらしい直感的なインターフェースで、プロユースにも十分な機能を備えています。
それでは早速、結論から。
◆総評
Macを持っていて本格的な動画編集に挑戦する方におすすめ
◆評価
①性能 :★★★★☆
②コスト :★★☆☆☆
③扱いやすさ:★★★☆☆
◆メリット・デメリット
○プロユースでも使えるほど高性能。
○高性能なソフトでは比較的扱いやすい。
×Mac専用である。
×3万円を超える高価なソフトなので端末と合わさって導入ハードルが高い
とても高価かつとても高性能です。
Macユーザでお金を出しても良いという方は迷わずこれでも良いと思います。
YouTuberのヒカキンもFCPXを使って動画編集をしているので参考に見てみると良いです。
また最近新しくでたM1チップを搭載したMacと相性が良いので、M1Macの購入を考えている方はFCPX一択です。
こんな感じで、プロを目指すMacユーザの方におすすめです。
それではメリットとデメリットを一つずつ掘り下げていきましょう。
○プロユースでも使えるほど高性能。
他2つのプロユースソフトと比較しても引けを取らないほど高性能です。
特徴としては、他二つに比べてエフェクトが豊富で、やや扱いやすいソフトに仕上がっています。
この豊富なエフェクトでとても本格的な動画編集を行うことが可能です。
○高性能なソフトでは比較的扱いやすい。
これもAdobe Premiere Pro やDaVinch resolveと比較してのことですが、高性能なソフトの中では扱いやすいです。
iPhoneでもそうですが、Appleといえば説明書がなくてもわかりやすいインターフェースを作ることで有名です。
参考までに、FCPXとAdobe Premiere Pro 、DaVinch resolveの編集画面を比較してみましょう。
(比較画像作る)
×Mac専用のため、Macを持っておく必要がある。
FCPXはMac専用のアプリなので、使うためにはMacが必要です。
これは本当に大きなハードルで、パソコン人口のほとんどはWindowsです。
多くの人はFCPXを使うために、Macを準備しないといけません。
また、もしMacとFCPXを使っていても、何かしらの理由でWindows端末に移行になければいけなくなった時に、FCPXの投資は無駄になってしまいます。
この資産の流用ができないというのは、結構なハードルとなる方が多いのではないでしょうか?
×3万円を超える高価なソフトなので端末と合わさって導入ハードルが高い
これは、動画編集を始めようと思っている人がいきなり投資できる金額ではないのでかなりハードルが上がります。
しかし、Mac専用に作成されているだけあって、どの端末でもストレスなく稼働してくれます。
もし予算が許されるなら、動画編集に挑戦する人はMacを買うととても幸せになれます。
Macを買って挑戦してみようという方は、下記記事でMacの選び方について紹介しているのでぜひ参考にして見てください。
(Macを選ぶ記事を書く)
いかがでしたでしょうか?
僕自身がApple信者ということもあるのでしょうが、動画編集をするならMacがおすすめだと思います。
お互いに専用設計されたハードとソフトはとても高効率で、ストレスフリーに扱うことができます。
Windows端末よりもスペックを盛る必要がないように感じます。
(実は同等スペックのWindows端末と比べると値段はそんなに高くないんです。)
FCPXを使ってみたい方は、下記記事でiMovieの使い方を解説しているのでぜひ読んでみてください。
(FCPXのロードマップ作る)
Apple(日本)
MacのためのFinal Cut Pro
360°ビデオの編集とモーショングラフィックス、4K HDRに対応し、色補正のための高度なツールを備えたFinal Cut Proが、ポストプロダクションに革命を起こします。
【プロユース】Adobe Premiere Pro

高機能な動画編集ソフトといったら、真っ先にAdobe Premiere Proが出てきますよね。
それぐらいプロユースでも活用されている高性能な動画編集ソフトです。
それでは早速、結論から。
◆総評
動画編集で稼いでいくと決めた方はコレ一択
◆評価
①性能 :★★★★★
②コスト :★☆☆☆☆
③扱いやすさ:★★☆☆☆
◆メリット・デメリット
○他のAdobeソフトと連携して無限の自由度を持っている。
○プロユースの方が多いため、高度な情報も収集しやすい。
×高機能なため扱いがやや難しい。
×サブスクリプションなため維持費がかさむ。(Adobe税と呼ばれいている)
かなり高性能で、他のAdobe製品との組み合わせで編集の幅は無限大です。
とにかく後悔しないソフトを選びたいという方なら、間違いなくAdobe Premiere Proを選ぶべきです。
Adobe Creative Cloud(以下、Adobe CC)による他製品とのシームレスな連携は、一度体験すると手放すことができません。
こんな感じで、とにかくプロユースの動画編集ソフトが欲しいという方におすすめです。
それではメリットとデメリットを一つずつ掘り下げていきましょう。
○他のAdobeソフトと連携して無限の自由度を持っている。
Adobeは動画編集ソフトだけでなく様々なソフトを出しています。
そのソフトそれぞれがお互いに機能を補完し合うことでとても素晴らしい作品を作り上げることができます。
代表的なAdobe製品でもこれだけあります。
- Photoshop:画像補正から加工、Webデザインまで対応の画像編集ソフト
- Illustrater:高品質なアートワークやイラストを作成するソフト
- Lightroom:RAWデータの現像などを行う写真管理ソフト
- After effects:モーショングラフィックスやVFXを動画に付加するソフト
いかがですか?結構聞いたことがあるものが多いですよね。
Premiere Proもそのひとつです。
Adobe製品にはクリエイター向けのソフトが他にもたくさんあります。
正直、クリエイターはAdobe無くして仕事ができないのではと思います。
○プロユースの方が多いため、高度な情報も収集しやすい。
前述したように、これだけクリエイター向けのソフトを取り扱っているAdobeなので、ユーザもとても多いです。
さらにほとんどがプロユースで活用しているクリエイター達なので、Adobe製品の情報を扱っているコミュニティに飛び込めばとても高水準な情報を集めることができます。
これは、初めてソフトを扱う身としてはとてもありがたいことです。
初心者にはとても難しいソフトですが、やる気と根気があればとても学びやすいソフトです。
×高機能なため扱いがやや難しい。
完全に使いこなそうと思うと、他のAdobe製品も使いこなさないといけないのでかなり大変です。
でも使いこなせば無限大の可能性が待っています。
努力は厭わないから最高の能力を、という方であればデメリットにはならないかもしれません。
YouTubeにあげる動画を作る場合なら、大体の人がオーバースペックです。
×サブスクリプションでの使用となるため維持費がかさむ。
Adobe Premiere Proのコストはサブスクリプション制です。
前述しているDaVinch resolveやFCPXは高額ですが買い切りです。
これは、長期間使うほどコストがどんどん高くなります。
クリエイター界隈ではこれをAdobe税なんて皮肉を言っていたりします。
それではどれぐらい高額となるのか、Premiere Proのみを使った場合を見てみましょう。
いかがでしたでしょうか?
正直、サブスクリプションが許せるならPremiere Proを選ぶことをおすすめします。
端末を選ばず、他ソフトとの連携で無限の自由度を持っています。
これを扱えるようになれば、仕事にも困らないでしょう。
あわせて読みたい
プロフェッショナルなビデオ編集ソフトウェア | Adobe Premiere Pro
Premiere Proのプロフェッショナルなビデオ編集およびポストプロダクションソフトウェアをご紹介します。ビデオの編集とトリミング、エフェクトの追加、オーディオのミック...
番外編
【アマチュアユース】LumaFusion

iPad/iPhone向けの動画編集アプリで有償ですが、とても高機能です。
プロユースで活用している方もいます。
それでは早速、結論から。
◆総評
どこでもパワフルに動画編集がしたい方におすすめ
◆評価
①性能 :★★★☆☆
②コスト :★★★★★
③扱いやすさ:★★★★★
◆メリット・デメリット
○低価格で導入ハードルが低く、高性能。
○どこでも作業ができる
×高度なことをしようとすると物足りないこともある。
×編集素材が多い場合は、iPadのストレージがたくさんいる。
iPad/iPhone向けということで、直感的なインターフェースとなっています。
さらにとても高機能な動画編集アプリに仕上がっています。
タブレット端末で場所を選ばず動画編集ができるので、空いた時間でも動画編集ができてしまいます。
こんな感じで、
それではメリットとデメリットを一つずつ掘り下げていきましょう。
○低価格で導入ハードルが低く、高性能。
まず、このアプリのお値段ですが、3,480円です。
先ほど紹介した5つのソフトと比較してもかなりお手頃な部類に入りますよね。
この値段ながら、機能面についてもこれと言って大きな不満もありませんでした。
あとiPadを導入しなければいけないのですが、これもお手頃ポイントです。
最近のiPadは一番安いものでも、4K動画の編集とかでなければ十分こなせます。
一番安いiPadだと35000円程度で買えてしまいます。
これを同価格帯のPCで動画編集をしようと思うと、ストレスフルで作業も書き出しもやれたものじゃありません。
対してiPad×LumaFusionの組み合わせだと、FHDで10分程度の動画も10分ぐらいで書き出しできてしまいます。
このことからYouTubeにあげる動画ぐらいならサクッとこなしてくれることがわかります。
このようにパソコンに強いこだわりがなく、FHD動画程度の動画編集であればかなりコスパの良い組み合わせとなります。
○どこでも作業ができる
iPadの機動力とバッテリー持ちを活かして、どこでも作業できてしまいます。
マウスやキーボードといった周辺機器がなくても作業ができるので、ソファーの上でも、はたまたカフェでも、どこでもサクッと動画編集を始めることができます。
もしお仕事で動画編集をするのであれば、クライアントと打ち合わせながら動画をいじれるぐらいの気軽さです。
そしてその気軽さを感じさせないぐらいに高性能です。
どこでも気軽に作業をしたい方はぜひこちらをどうぞ。
×高度なことをしようとすると物足りないこともある。
エフェクトなども豊富で自由度の高い編集が可能なのですが、それでも少し困るところがあります。
ライムラインが3本しかないのです。
タイムラインとは画像のように動画や音楽を挿入するスペースのことです。
このスペースが3本しかないため、あまり凝った編集をすると手間がかかります。
しゃべり中心でBGMとテロップぐらいしかつけない動画であれば問題ありませんが、もっとアニメーションを入れたいとかだと、一度書き出して、取り込み直してアニメーションをつける必要が出てきます。
こんな感じで編集の質を上げていくと工夫が必要になってきます。
×編集素材が多い場合は、iPadのストレージがたくさんいる。
iPadのデメリットですが、外部ストレージのデータをアプリに読み込ませて作業をするということができません。
アプリの仕組みではなく、iPadOS側の仕組みなので今後の対応も難しいでしょう。
そのため、一度の動画編集に必要な素材は全てiPadのローカルに入れておく必要があります。
僕だと大体128GBぐらいの動画を一度に読み込むので、256GBのiPadを使っています。
もっと高画質なたくさんの動画を扱う方でしたら、より大きなストレージを持ったiPadを持つ必要が出てきます。
さらに厄介なのが、環境が変化した時に対応できないことです。
この場合はやむを得ずiPadを買い換えるか、新しい工夫を考える必要が出てくるでしょう。
いかがでしたでしょうか?
編集への制約や環境の変化への対応しづらさはありますが、趣味レベルでは間違いなくオーバースペックです。
もし動画編集のためだけにパソコンを買おうとしているのでしたらこの選択肢を検討してみることをおすすめします。
LumaFusionを使ってみたい方は、下記記事で使い方を解説しているのでぜひ読んでみてください。
(LumaFusionのロードマップ作る)
App Store
LumaFusion
LumaFusion: 動画編集のための究極のストーリーテリング体験を1回の購入で。 App Storeの2021年度「App of the Year」および「Editors' Choice Award」受賞アプリへようこ...
プロユースソフトの選び方
「プロユースソフトを使いたいけどまだ迷っている」なんて方はいませんか?
そんな方へ向けて、もっと細かい選び方を2つの視点から考えていきましょう。
- 自分の作りたい動画イメージから選ぶ。
- 自分の環境に合わせて選ぶ。
自分の作りたい動画イメージから選ぶ。
コストや性能でこれから使うソフトを選んでも、実際に自分の作りたい動画に対して向いていなかったらそんですよね。
そこで各ソフトが得意な動画を紹介するので、ソフト選びの手助けにして見てください。
3つとも高性能なソフトですが、少しずつ特徴があります。
・DaVinch resolve:高性能なカラグレでシネマティックな映像が得意。
・Final Cut Pro:豊富なエフェクトで他ソフトに比べて扱いやすい。汎用的。
・Premiere Pro:After effectsと連携することで3Dエフェクトなどに強い。
このような特徴があるので、あなたの作りたい動画イメージと沿うソフトを選んでみてはいかがでしょうか?
目的に合わせたソフト選びをしてあげることで、時間をかけずに良いものを作り上げることができます。
自分の環境に合わせて選ぶ
ここでいう環境とは、あなたのパソコン環境です。
高性能な動画編集ソフトは、高性能なパソコンを必要とします。
特にパソコンの性能の中でも、グラフィック性能というものを必要とします。
安いパソコンなんかは、大体グラフィック性能を削られていて動画編集には向きません。
このグラフィック性能を左右するのはグラフィックボードという部品で、クリエイター向けやゲーム向けを謳っているパソコンには大体型番が明記されています。
なんとなく、各ソフトのパソコン性能に対するイメージを紹介していきます。
- DaVinch resolve:ハイエンドな性能を要求。M1Macへの対応は微妙。
- Final Cut Pro X:M1Macとは高い親和性で高性能を発揮。M1Mac一択です
- Premiere Pro:ハイエンドな性能を要求。M1Macへの対応は微妙。
各ソフトこんな感じです。
状況別におすすめを考えると。。。
これから端末とソフトを揃える人 or パソコンを買い換えてソフトも買う人
M1Mac×FCPXがおすすめ。
FCPXはM1Macへの対応も実用的な段階まで進んでいます。
このようにM1Macは、WindowsやMacの高性能機と近い性能をリーズナブルに満たしてくれるのでコスパ最高の組み合わせとなります。
現状、Premiere Pro やDaVinch resolveはM1Macへの対応はまだまだですが、今後対応が進めば動画編集においてコスパ最強の端末に化けるかもしれません。(現状でも使えない程ではない)
ゲーム用途などですでに高性能パソコンを持っている人
このような方は、Premiere Pro や DaVinch resolve がおすすめ。
大体ゲーミングPCのミドル〜ハイエンドモデルであれば、動画編集に必要な性能を満たしています。
エントリーモデルでもそこそこの動画編集は可能でしょう。
編集ソフトのバージョンアップに合わせてパソコンの更新も必要ですが、最新ゲームへの対応と比較すると緩やかなものなので問題ないでしょう。
いかがでしたでしょうか?
ご自身の状況に合わせて最適なソフトを選べば、よりストレスフリーな動画編集ライフをおくることができます。
動画編集スキル獲得のための学習方法
これでお気に入りの動画編集ソフトが決まりましたね?
ここからは動画編集スキル獲得のための学習方法について、少し解説していきます。
動画編集スキルを磨くためには主に次の2つを行うことが大切です。
どれでは2つのポイントについて掘り下げていきましょう。
とにかく動画編集をしてみる
とにかく動画編集をしましょう。
とにかく動画編集をして数をこなしていけば、ソフトに慣れることができます。
まずは手足のように動画編集ソフトを動かせるようになりましょう。
至極当然なことですよね。
でも動画編集には動画素材が必要ですが、初心者はまず「素材がない」というハードルにぶつかってしまいますね。
そんなハードルをぶち壊すのが次の2つのサイトです。
どちらも無料かつ著作権フリーの素材を公開しているサイトです。
脱初心者してもお世話になることがあるサイトなので覚えておきましょう。
Pixabay
動画や画像、音楽素材を集めることができるサイトです。
このサイトのおすすめポイントは「音楽素材がある」ところです。
動画や画像のフリー素材サイトはすぐに見つかるんですが、音楽が結構見つからないんです。
効果音とかはすぐに見つかるんですが、おしゃれなBGMは本当に見つからない。
Pixabayで見つけた音楽は、著作権フリーなので、練習にもよし、YouTubeへのアップもよし、と至れり尽くせるです。
ぜひチェックしてみてください!
Pexels
動画や画像素材を集めることができるサイトです。
Pixabayとは違って音楽素材がありません。
僕の使用用途としては、Pixabayに良さげな素材がないときにこっちに探しにきます。
良さそうな素材は見つかりましたか?
これからもりもりと動画編集スキルを身につけていきましょう!
良質な動画を分析する
どんなに動画編集を手足のように扱えるようになっても、編集した動画が魅力的でなければ誰にも見てもらえません。
そんな”動画編集センス”を身につけるためには、良質な動画で”どんな思考”で”どんなテクニック”が使われているのか分析する必要があります。
このセンスを身につけていけば、撮影しながら”こんな絵が欲しいな”とか”この絵はこんな感じに活かせそう”なんてイメージが湧いてくることになります。
これは撮影の効率化にもなりますし、完成動画をイメージしながら撮影できるようになれば無駄素材も減ります。
無駄素材を減らすことで、編集効率も上がります。
このように動画編集センスを身につけることは、効率と品質を高めるためにとても重要なのです。
この2つをどんどんと突き詰めていけば、とても素敵な動画を作ることができるようになるでしょう。
YouTubeへの動画アップロードを目標として、動画編集スキルを身につけるロードマップを下記記事で紹介しているのでぜひ読んでみてください。
(動画編集ロードマップ)
初めは大変ですが、慣れてきたら加速度的に習得速度も上がっていきます。
まずは数をこなしまして、どんどんスキルを高めていきましょう!
まとめ
いかがでしたでしょうか?
何かスキルを身につけるためには、相応の努力が必要です。
ですが、闇雲に努力をすれば良いわけではありません。
適材適所かつ環境にあった質の高い努力をするべきなのです。
今回のように、自分の目的・環境に合わせたソフト選びは質の高い努力の第一歩です。
あせらずにじっくりと自分にあったソフトを考えてみましょう。
お気に入りの動画編集ソフトが決まったら、ぜひ下記記事のロードマップでスキルを磨いてください。
(動画編集スキル獲得ロードマップ)