この記事では、テレワーク環境のためのおすすめアイテムを紹介していきます。
コロナによって、みなさんの働きはかなり変わってきたのではないでしょうか?
皮肉にもコロナによって新しい働き方がかなり浸透してきていますが、テレワーク・在宅勤務を始める方も多いはずです。
「在宅勤務を始めるけどどんなものを揃えたらいいんだろう」
「自宅ではいまいち効率が上がらないなぁ」
なんて疑問を抱いている方も多いのではないでしょうか?
お悩みを抱えている方達の状況としては、感染拡大対策のために在宅勤務を始めなければいけない方が多いと思います。
そこで今回はおすすめの在宅勤務の環境を紹介していきます。
この環境を揃えれば快適な在宅勤務環境が揃うことによって、効率向上するとともにモチベーションも爆上がりすること間違いなしです。
僕自身、サラリーマンですが1回目の非常事態宣言時に強制的に在宅勤務となったことで一気に環境を整えました。
その後、会社自体に在宅勤務が定着して、1年近く改善を重ねながら在宅勤務環境を改善してきました。
(自分の在宅勤務環境を貼る)
そんな僕が今までの経験を元によかったこと、ものを紹介していきます。
では早速、掘り下げていきましょう。
テレワークとは
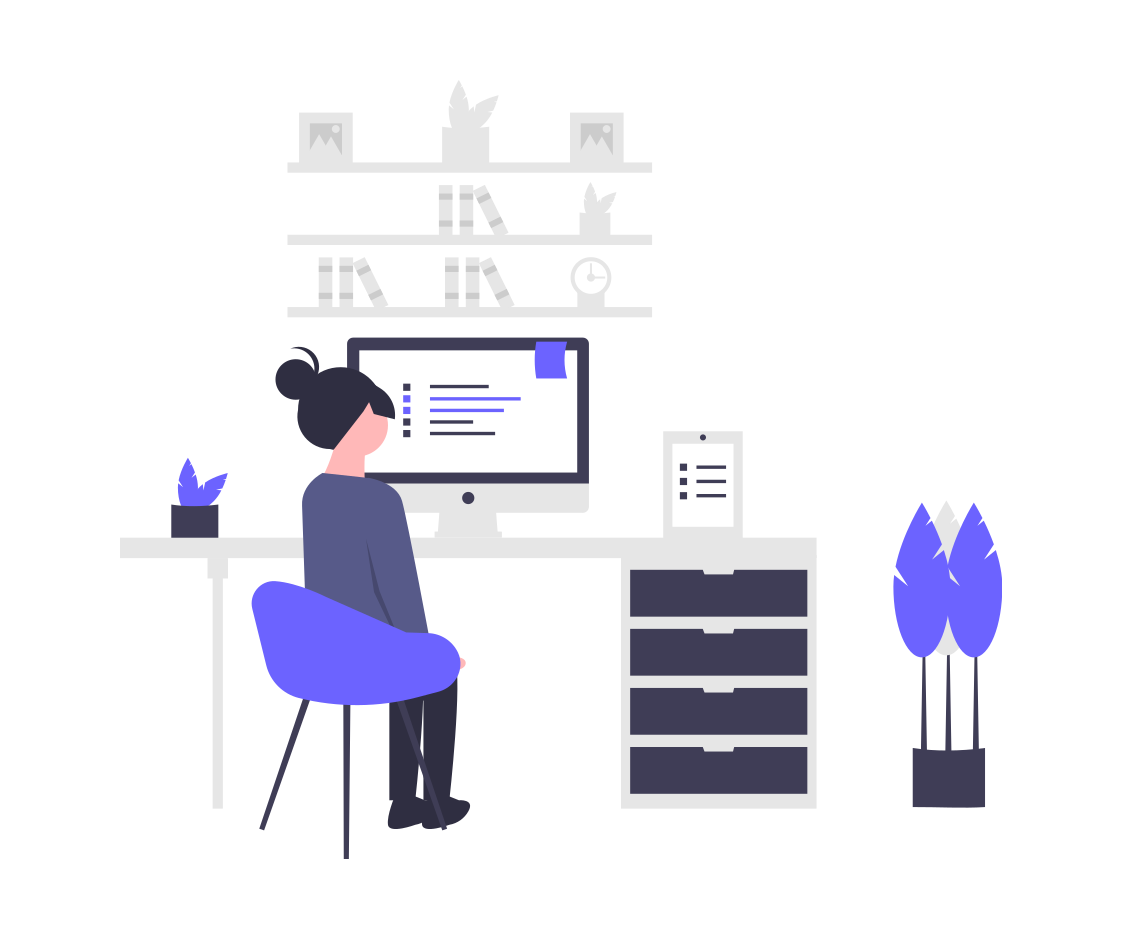
昨今よく聞く「テレワーク」について多くの方がすでにご存知だと思いますが、少し触れておきます。
「テレワーク」とは造語で、「Tele(遠い)」+「Work(仕事)」を掛け合わせた単語です。
この「Tele」の部分は、オフィスではなく遠い離れた場所でということです。
なので、「Work」する場所は自宅やカフェだったり、はたまたリゾートなんてこともあるかもしれません。
「テレワーク」と一口い行っても、たくさんのシチュエーションがあると思います。
今回はそんなテレワークでも、家で仕事をする「在宅勤務」について紹介していきます。
さらに同じ在宅勤務でも、次のようにシチュエーションが分かれるのかなと思います。
②仕事をするときだけ仕事の環境を整える
シチュエーションの切り分けができたところで、次は効率的に在宅勤務をするポイントを掘り下げていきます。
普段オフィスワークをしている人が急に在宅勤務を始めると、仕事の効率が落ちてしまう方が多いはず。
効率が落ちてしまう要因として、次の3つがあります。
・オフィスに比べて設備環境が悪い
・仕事以外の誘惑が多い
こんな環境で仕事していてはモチベーションが上がりませんよね。
仕事の効率をあげることとモチベーションをあげることがより良い成果をあげるためには必要なことです。
それではシチュエーション別のポイントを踏まえて、僕のおすすめのアイテムを紹介していきます!
在宅勤務おすすめアイテム
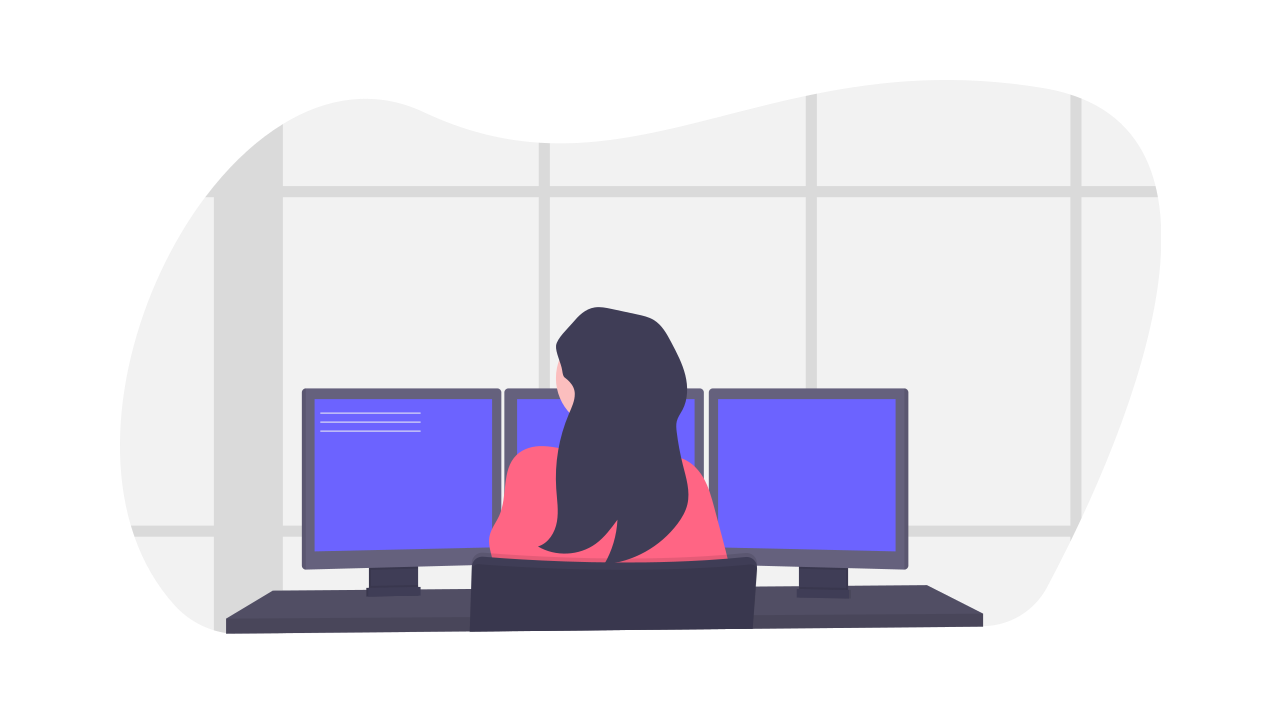
シチュエーション毎におすすめの在宅勤務アイテムを紹介していきます。
先ほども述べたように在宅勤務で効率が落ちてしまう要因が3つあるので、それぞれ次のようにアプローチします。
・オフィスに比べて設備環境が悪い → 周辺機器を整える
・仕事以外の誘惑が多い → タスクを明確化して計画を立てる
それでは早速みていきましょう。
自宅で勤務すると通勤時間もなくなったり、家事ができたりと仕事以外に使える時間が増えるのがメリットです。
でも今までオフィスで働いてきた人は、仕事モードへの切り替えができないなんてことも多いです。 通勤だったりスーツに着替えたりして、朝のルーティーンの中で切り替えていたりします。
ON/OFFの切り替えができない→環境やルーチンを作り上げる
なので在宅勤務の場合は、「仕事をするぞ!」っていうルーティーンを作ってやる必要があります。 このルーティーンとは「決まった場所」や「一定の行動」に依存するものなので、「仕事をする場所」や「仕事を始める前にやること」を決めて習慣形成をしていくことでON/OFFの切り替えができるようになっていきます。
会社へ出勤しているときは、「通勤」という行動で強制的に仕事を始めるためのルーティーンが形成されていたので意識している人は少ないと思います。
なので、習慣を作り上げることこそが仕事効率化の一番の近道になります。
それぞれのシチュエーションでの習慣化は次のような感じかなと思います。
・仕事をする時だけ環境を整える → 仕事用の端末を準備する
早いのが、仕事のためのデスクを作ってしまうことです。
自宅で勤務することが多い方はデスクの準備がとても簡単にできます。
オフィスに比べて設備環境が悪い→設備を整える
普段、身の回りで使うものは家庭向けに機能を吟味したり、予算で決めたりしていますよね。
そんな家庭向けに揃えたパソコンやパソコンの周辺機器を仕事で使おうとすると、機能が足りないor 使いにくいなんてことが多々あります。
1日や2日使いにくい環境で我慢すれば良いのであればそのままでも問題ないかもしれません。
ですが、このいつまで続くかわからないコロナ禍でそんな環境で仕事を続けていると、仕事の進捗だけでなく身体や心にまで影響が出てくるかもしれません。
さらにはコロナが収束しても在宅とオフィスワークを併用していくなんて会社も少なくありません。
(僕の会社はそう言った方針なので、在宅の環境をしっかりと整えました。)
そこで僕が1年近く在宅勤務をしてきて整えてきた環境から、効率とモチベーションが爆上がりするおすすめのデスクアイテムを紹介していきます。
それでは早速シチュエーション別にみていきましょう。
自宅にしっかりとした在宅勤務環境を構築する
デスク
デスクは作業効率に直結するので、やっぱり快適なものを使いたいですよね。 僕がおすすめする作業効率をぐんとあげるデスクを紹介します。
僕がデスク選びで大切にしていることは、「作業スペースの広さ」です。
デスク=作業スペースなので広いに越したことはないのですが、その分場所もとってしまうので難しいところですよね。 そこで、僕がおすすめするサイズは120㎝×60㎝(幅×奥行き)です。
実際に僕もこのサイズのデスクで仕事をしていますが、とても仕事がしやすいです。
(下手をしたら会社のデスクよりも効率が良いのではないかと思っています。)
このサイズ感だとキーボードとマウスを並べるだけでなく、メモ帳を広げてマグカップまで置けてしまいます。
さらにはキーボードたちをグイッと前に寄せればA4の書類も広げることもできるので、資料確認にも困りません。
それではこのポイントをおさえたおすすめのデスクを2つ紹介します。
サンワダイレクト シンプルワークデスク 幅120cm×奥行60cm 組立簡単 モニターアーム取付対応 パソコンデスク パソコン台 ダークブラウン 100-DESKF004BR
こちらは「サンワダイレクト」が販売しているパソコンデスクで、作業スペース&値段ともに申し分ありません。
またメーカがサンワダイレクトと、知名度もあるのでそこもおすすめポイントです。
構造もシンプルなので組み立て安いし、シンプルゆえに軽いので模様替えにも強いです。
さらに、モニターアームを取り付けやすいように補強パイプが少し内側についているのもおすすめポイントです。
こだわりがない方はぜひこちらを買ってみてはいかがでしょうか?
サンワダイレクト パソコンデスク 木製 幅120×奥行60cm 引き出し付き ワークデスク ホワイト 100-DESKH010W
こちらも同じくサンワダイレクトが販売しているデスクで、作業スペースも申し分ありません。
さらにこのデスクは「引き出し」までついているので、モノを収納したい方にはかなりおすすめです。
引き出しがついている分、値段も重さも少し増えていますが、それでもリーズナブルなデスクだと思います。
デスクチェア
長時間座った状態が続く在宅勤務では、硬い椅子に座っていたりすると腰が痛くなってきます。
実際、僕も適当な安物の椅子で在宅勤務をしていましたが、腰が痛くて仕方なかったです。
(参考画像はる?)
よく会社に置枯れているオフィス用の椅子ですが、結構高価なモノで10万円以上したりします。
僕の会社で採用されているオフィスチェアは、10万円弱程度のもので朝から晩まで仕事をしても腰が痛くなることなんてありません。
このことからも在宅勤務をするにはなるべく良い椅子を使った方が体に優しいことがわかります。
そこで僕がおすすめしたいのが、ゲーミングチェアです。
プロゲーマーは1日10時間以上座りっぱなしでゲームをすることもあるとか。
そんなプロゲーマー向けに作られた椅子なら、在宅勤務も快適にこなせます。
それでは僕が使っているゲーミングチェアを紹介していきます。
Gtracing ゲーミングチェア オットマン オフィスチェア デスクチェア 収納式フットレスト 高さ調整 リクライニング ロッキング 調節可能ランバーサポート
こちらの椅子は快適にパソコンと長時間向き合うための機能をたくさん持っています。
そんな快適な環境を作ってくれる機能が次の3つです。
・首・腰のサポートクッション⇨背骨がS字カーブを描くように支えてくれるので腰が痛くなりづらい
・フットレスト⇨背もたれを倒してもバランスが取れる。
これらがあるだけで、長時間のデスクワークがとても快適になります。 ぜひデスクチェアを購入してみてはいかがでしょうか?
ディスプレイ
ディスプレイはデスクと並ぶ作業スペースと言っても過言ではありません。 たくさんの資料やファイルを並行して開いたり、いくつかのアプリを併用しながら仕事を進めたり、ディスプレイの広さは作業効率に直結します。
広いディスプレイを実現するには次の2つの方法があります。
ウルトラワイドモニター
すでにディスプレイがあって、安くおさえたいならば「デュアルディスプレイ」がおすすめです。
こなれたサイズ感(21.5inchぐらい)であれば、1万円ぐらいで非常に安上がりです。
1枚もディスプレイを持っておらず、これから買うのであれば「ウルトラワイドモニタ」がおすすめです。
デュアルディスプレイ+αのお金が必要と少し高いですが、配線がスッキリしてディスプレイの足も場所を取らないなど、デスクをスッキリさせたい人にはかなりおすすめです。
僕のおすすめは「ウルトラワイドモニター」です。
僕の場合、HDMIセレクターを使って複数のパソコンをディスプレイへ繋げているので配線の数が多く、掃除や模様替えが大変でした。
僕ほど配線が多くなくてもそれなりにごちゃつくと思うので「ウルトラワイドモニター」をおすすめします。
次にディスプレイ選びでおさえてポイントは次の2点です。
VESAマウント対応⇨モニターアーム導入で長時間のデスクワークでも疲れにくい環境ができる
まず「ノングレア(非光沢)」ですが、光の反射による画面への写り込みを減らしてくれます。
これが光沢のあるディスプレイだと、差し込んできた光が反射して見づらくてストレスが溜まります。
街中にあるガラスのショーケースを想像してください。太陽の光や背景が映り込んで見にくいのに似ています。
次に「VESAマウント対応」ですが、モニターアームで画面位置を高くすることができ、目線が上がり正しい姿勢となります。
正しい姿勢であることで長時間のデスクワークでも疲れにくくなるというメリットがあります。
それでは僕がおすすめするディスプレイを紹介していきます。
I-O DATA モニター 21.5型 ADSパネル 非光沢 HDMI×1 アナログRGB×1 スピーカー付 3年保証 土日サポート EX-LDH221DB
こちらはアマゾンで1万円少しで買えるディスプレイです。
「I-O DATA」というメーカもパソコン周辺機器界隈では有名ですのでおすすめポイントの一つです。
奥行き60センチ程度のデスクに置いて使うのであれば、21.5インチぐらいのサイズ感が見やすくてちょうど良いです。
この見やすいと言う感覚は、ぱっと見でディスプレイ1枚全体を見渡せるかどうかという感じです。 これがあまり大きいとたくさん首を動かさないといけないので疲れやすくなってしまいます。
その他、接続関係も下記のようにそれなりなので困ることはないはずです。
アナログRGB
3.5mmアナログジャック
大体HDMIで接続は事足りるので十分な装備ではないでしょうか。 スピーカもついているので、追加で外部スピーカを買う必要がないのは嬉しいですね。
【Amazon.co.jp 限定】LG モニター ディスプレイ 34WL500-B 34インチ/21:9 ウルトラワイド(2560×1080)/HDR/IPS 非光沢/FreeSync対応/HDMI×2
こちらは少し高いですが、デュアルディスプレイにも匹敵する幅を持ったモニターです。
LGエレクトロニクスの販売するディスプレイで、ネームバリューにも安心感を感じます。
価格的にもこのサイズのウルトラワイドモニターではかなりお手頃です。
スマートでスッキリしたデスクを作り上げたい方にはおすすめの1台です。
モニターアーム
モニターアームとは空中にモニターを保持しておいてくれるアームなんです。 これを導入するメリットは次の2点です。
姿勢がよくなる⇨モニターの位置が高くなるため、釣られて目線も上がり姿勢がよくなる
どちらも長時間デスクに座って、効率をあげる&疲れないためには欠かせない要素です。
すでにデスクがあるが作業スペースに不満を感じている人はモニターアームを導入した方がコスパがいいかもしれません。
次にモニターアームの種類ですが、「ガススプリングの有無」という構造的な違いがあります。 この構造の違いによって価格や使い勝手に差が出てくるので、しっかりとおさえておきましょう。
ざっくりと各構造の特徴を表すと次のような感じです。
・ガススプリングあり⇨高い、高さ調整しやすい
これはみなさんの使用状況に合わせて選んでください。
「一度レイアウトを決めたら画面を動かさない」という方は、ガススプリングなしのもで良いでしょう。
それ以外の方はガススプリングありのものを選んでおきましょう。大は小をかねますので。
では早速、それぞれのタイプのおすすめを紹介していきましょう。
BESTEK PC モニター アーム 液晶ディスプレイ アーム クランプ式 水平多関節 17-27インチ対応 BTSS01BK(ガススプリングなし)
モニターアームはいろんなメーカが出していて、正直どれを選んで良いかよくわからないと思います。 いくつかリーズナブルなメーカを試してみましたが、今回紹介しているメーカが一番性能が安定していたのでおすすめです。
同価格帯のモノであればそんなに大差はないので、好みに合わせて少しチョイスを変えてみても良いです。
あまり動かさない&コストを抑えたいという方にはもってこいのモニターアームです。
Amazonベーシック モニターアーム シングル ディスプレイタイプ ブラック(ガススプリングあり)
ガススプリングありの場合はメーカの質が如実に現れます。
質が悪いとスプリングの調整がうまくできず、モニタが少しづつ上がるor下がるなんてこともあったりします。
ガススプリングありの場合は、安物買いの銭失いになりがちなので少し奮発した方が良いです。
今回僕が紹介するのはAmazonのプライベートブランド発のモニターアームです。
とはいっても、こちらは「エルゴトロン」というモニターアームでは有名なメーカのOEMで、品質はしっかりとしています。
平常時はどちらも値段が大差ないのですが、Amazonタイムセールなどのときに安く売られていることが多いのでぜひチェックしてみてください。
Wi-Fiルータ
昨今の業務を進める上で、インターネットは欠かせませんよね。
昔はコミュニケーションツールとして、メールというテキストメッセージのやりとりが主流でしたのでネット環境が遅くても影響は小さかったでしょう。
しかし、現在では「ビデオ会議ツール」や「クラウドストレージサービス」などインターネットと業務の結びつが強くなっており、ネットワーク環境が重要な自体がきました。
僕も在宅勤務はリモートデスクトップサービスを使って会社のパソコンを操作しているので、ネット環境が悪いと作業効率の低下に直結してしまいます。
事実、在宅勤務を始めたばかりの頃は古くて安いWiFiルータを使っていたのですが、回線速度が1Mbpsも出ない激遅回線となっていて、予定していた仕事の50%程度しかこなせない状態でした。
これでは仕事もままならないと思い、初めてルータを真面目に検討して買い替えました。
そうすると、回線速度が100Mbpsを超えてくるようになり、会社と遜色ない速度で仕事を進めることができるようになりました。
もしあなたがネット回線の速度に不満を持っているなら、WiFiルータを買い替えてみてはいかがでしょうか?
最適なWiFiルータを選べば、仕事の効率が爆上がりすること間違いなしです。
では早速、僕がおすすめするWiFiルータを紹介します。
TP-Link メッシュ Wi-Fi システム 無線LAN AC1200 867 + 300 Mbps デュアルバンド 中継器 Deco M4 2ユニット ホワイト
最新の通信規格には対応していない1世代前のモデルとなります。
1世代前なので安く買うことができますし、今までWiFiルータに気を使ってこなかった方なら最新の通信規格でなくても違いを十分に感じることができます。
仕事での使い勝手も必要十分と言ったところです。
また「メッシュWi-Fi」という通信方式もおすすめポイントで、家の各所に置いておくことで相互に通信して網目(メッシュ)状の通信網をはってくれます。
このメッシュ状の通信網のおかげで、あたかも一つの巨大なルータに繋がっているように、ルータの切り替わりがわかりません。
家全体のネット環境が改善するなら家族の同意も得やすいかもしれませんね。
AirPods Pro
僕がテレワークする場合、このBluetoothイヤホンは欠かせない存在となっています。
テレワークが増えてくてからは、ZoomやTeamsなどのWeb会議ツールが導入されてきました。
テレワーク始めの頃は、いろんなヘッドセットを使いましたが、音質が悪かったり、こちらの声が相手へ聞こえづらかったり。
ヘッドセット選びの中で10個ぐらい迷走しました…。
そんな中で見つけたのが、この「AirPods Pro」です。
おすすめすべきポイントは次の2点です。
・接続聞きのシームレスな切り替え
まず「①ノイズキャンセリング/外部音取り込み機能」ですが、周りがうるさくても通話相手の声がしっかりと聞き取れます。
さらに、少し他の人と話たいときも外部音取り込みモードに切り替えれば、イヤホンなんかしているのが嘘みたいに普通に会話できてしまいます。
また、普通に資料作成など個人ワークをしていても、外部の音をカットできるのですごく集中できます。
次に「②接続機器のシームレスな切り替え」ですが、これがとても便利です。
複数のApple製品を使っていれば、そのとき使いたい端末に勝手に繋がります。
例えば、iPhoneで音楽を聞いているときにiPadへZoom着信が届いたとします。
そしてiPadのロックを解除するとAirPods Proが自動的に接続をそちらへ変更してくれます。
これはApple信者に与えられた特権です。
仕事をする時だけ環境を整える
自宅で働くとはいえ簡単にデスクを準備できない方もいると思います。
「デスクなんか準備できないからダイニングテーブルでやるしかない。」
なんて方も結構いるのではないでしょうか?
そんな方にもおすすめなアイテムも紹介していきます。
たまに僕も気分を変えるために、リビングで仕事したりしていますのでその経験を元におすすめのアイテムを考えてみました。
僕がおすすめするのはこちらの3つのアイテムです。
モバイルモニター
先ほども述べましたが、ディスプレイが2枚あると生産性が一気に向上します。
でも、ダイニングではパソコンを片付けなければいけないから2枚目のディスプレイなんか使えないって思っちゃいますよね。
そんなことないんです。
持ち運び可能な「モバイルモニター」というものがあるんです。
このモバイルモニターがあれば自宅の好きなところが仕事場に変わります。
(Macbookを使っているApple信者ならiPadを使えばサブディスプレイにできるのでこれもおすすめです)
Lepow モバイルモニター モバイルディスプレイ 15.6インチ IPS液晶パネル 1920x1080FHD 非光沢 ノングレア
こちらが私の使っているモバイルモニターで、15.6インチノングレア画面となっています。
ノートパソコンの脇において使うにはこの15.6インチぐらいのサイズ感がしっくりきています。
これ以上のサイズとなると、端から端を見渡すのに少し首を動かすような感覚になってしまって疲れてしまいます。
スタンドもスマホの手帳型ケースのようになっているので、使わない時は画面を保護してくれます。 これを準備するだけで移動式オフィスの完成です。
PCスタンド
ノートパソコンを使っていると画面が低くて猫背になってしまいます。
これを解決するアイテムがこのPCスタンドです。
これを使うと画面が少し上がって、目線が上がります。
そのため腰や肩への負担が減るので、長時間のデスクワークでも疲れが残りづらいです。
僕もデスク以外でノートパソコンを使う時はスタンドを使っています。
画面が上がる以外にも、キーボードに角度が着くのでタイピングもしやすくなって快適です。
では早速僕も使っているおすすめのノートパソコンスタンドを紹介します。
MOFT MINIノートパソコンスタンド 軽量ノートパソコンスタンド MacBook/Air/Pro タブレット ノートパソコン対応 最大15.6インチ 特許取得済み (グレー)
こちらはノートパソコンの裏に貼り付けて使うタイプのノートパソコンスタンドで、持ち運びもしやすいので片付ける必要がある方にはとってもおすすめです。
僕が使っているものは「MINI」なのでそんなに高くはなりませんが、それでもだいぶ目線が上がってキーも打ちやすいです。
むしろあまり角度がついてしまうと僕は打ちにくいので、これぐらいがとても快適です。
折り畳めば薄いので、膝の上なんかで使うときも違和感なく使えています。
ぜひノートパソコンを使っている人は試してみてください。仕事が捗りますよ。
もしもう少し目線をあげたいという方には、次のようにもう少し傾斜のきついものもあります。
MOFTノートパソコンスタンド 軽量ノートパソコンスタンド MacBook/Air/Pro タブレット ノートパソコン対応 最大15.6インチ 特許取得済み カウボーイグレー
こちらはもう少し傾斜がつきますが、2段階の高さ調整が可能です。
低い方なら先に紹介した「MINI」と同じぐらいの高さまで低くなります。
気分や状況にあわせて高さ調節をしたい方にはおすすめです。
AirPods Pro
これは仕事用の空間を準備できない人が最も準備すべきアイテムではないかと思います。
仕事用の空間を準備できないと、周囲の環境音が増えてしまうはずです。
このイヤホンをヘッドセットとして使えば、環境音を気にすることなく仕事もできるし、会議もできてしまいます。
自宅で勤務をする方はぜひこちらのアイテムの中から自分に必要なものを選んで揃えてみてください。
とても在宅勤務が捗ります。
仕事以外の誘惑が多い→タスクを明確化して計画を立てる
僕の場合、家でも会社でもなんとなく仕事をやり始めるとだらだらと残業したり、気が散って他ごとにそれたりします。
これが今日やるべきことを明確化しておくことで、だらだらしたり、それることなく仕事に集中することができます。
ゴールの見えないことをやり続けているとだんだんと嫌気がさして、集中力もなくなってきますよね。 これは仕事にも言えることです。
これを防ぐためにも「1日のやることリスト」を作成して、1日の達成度を見える化しておくことが大切です。
そうすればモチベーションも続きますし、その日の終わりには達成感も感じることができて翌日の仕事のモチベーションにも繋がります。
参考までに、僕がどのように「1日のやることリスト」を作っているのかを紹介しておきます。
僕は「iPad」と「Goodnote」というアプリで1日のやることリストを管理しています。
やっていることは簡単で、紙にやることを書き出しているだけです。
1週間の日程表をPDFで準備し、Goodnoteの取り込んで手書きでやることを書き込んでいるだけです。 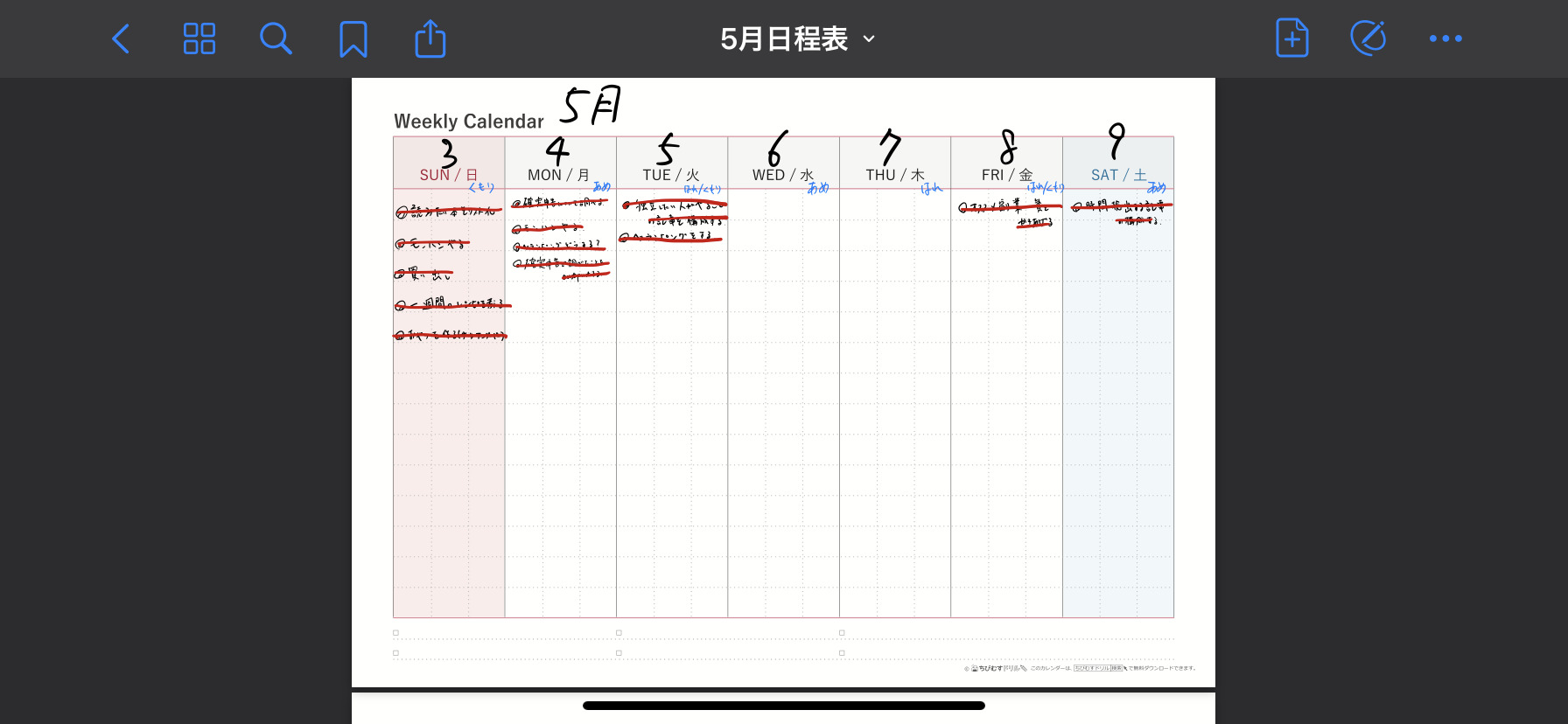
僕が使っている日程表は下記のサイトのものです。
ちびむすカレンダー(https://happylilac.net/mu1811071158.html)
日程表のPDFはググればたくさん出てくるので好きなものを見つけて使ってみてください。
いろんなTodoアプリなんかも試したんですが、恥ずかしながらさらっとやれることにしておかないと習慣化しませんでした。
同じような性格の方はぜひ参考にしてみてください。
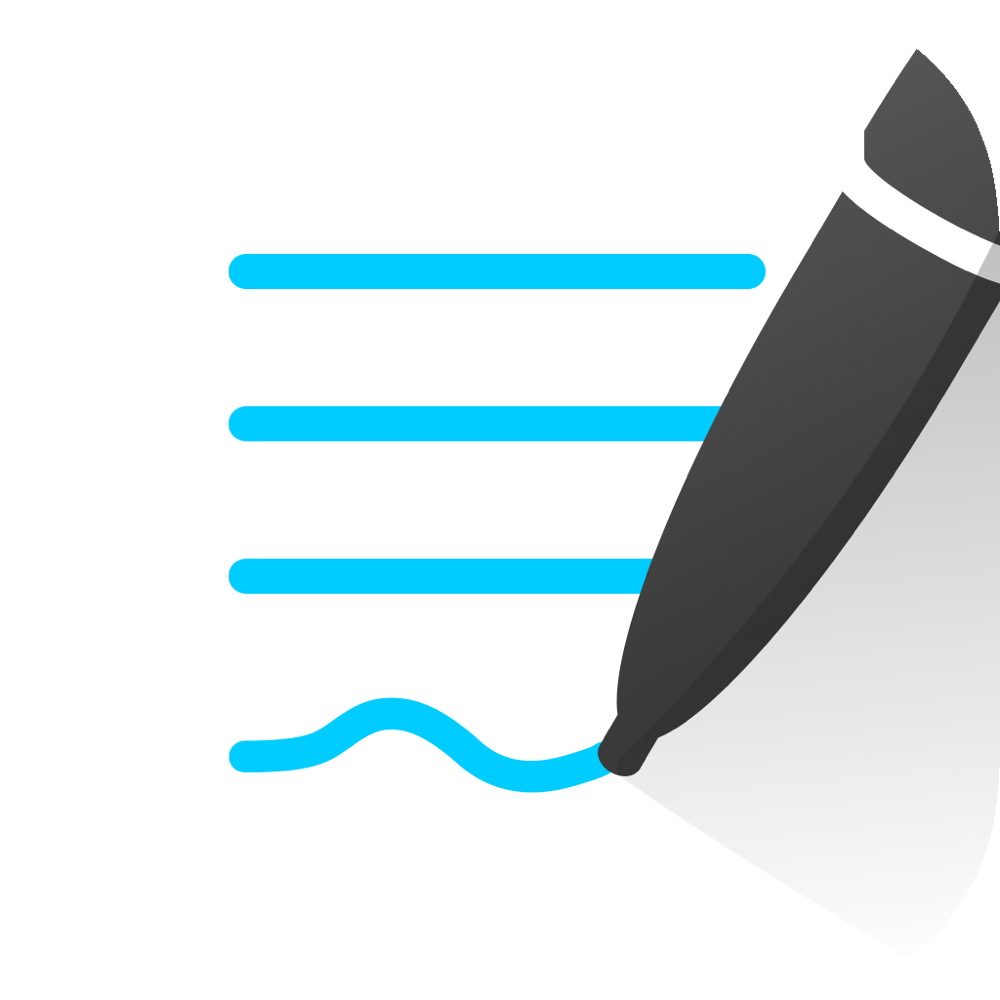
まとめ
ここまでおすすめのアイテムを紹介してきましたが、みなさんのお悩みを解決できるアイテムはありましたか?
これからも、場所に依存しない働き方はどんどん広がっていくと思います。
なぜならテレワークは会社にとって「お金」と「人材」をより有効に活用できるからです。
オフィスや通勤補助などを縮小してお金を節約できるし、人材を場所に縛られず集めることができるためです。
そんな時代が訪れようとしている中、ぜひ自分好みの環境を作り上げて激しい変化の海を航海していきましょう!



