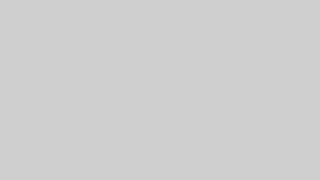この記事ではiMovieの使い方を紹介していきます。
この記事は次のような方におすすめです。
- これから動画編集を始めようと思っている方
- iMovieを使いこなせなくて困っている方
- 動画編集で副業を始めたい方
こんな方達向けに、Mac版iMovieの使い方からテクニックまで解説していきます。
この記事を読むメリットは次の2点です。
- 動画編集の本質を理解できる
- iMovieを使いこなすことができる
- iMovieでどこまで出来るか分かる
この記事を読むことでiMovieの使い方はもちろん、動画編集の本質まで理解してもらえるので今後のステップアップまで視野に入れて学んでもらえます。
参考までに、この記事を書いている僕の自己紹介をしておきます。
たくみ(この記事を書いている人)
自動車部品メーカで働くサラリーマンが、サラリーマンが人生を逃げ切るための情報を発信するブログです。
本業×副業で人生逃げ切るための資産を形成中です。
現在年収600万円。
副業のハウツーをはじめ、人生を逃げ切るために必要なお金や道具の知識や経験を発信しています。また、当ブログで取り扱っているものは、実際に僕が取り組んでいる副業でもあります。そしてその中の一つが、動画編集です。
参考までに、僕が今までYouTubeへ投稿した動画を紹介しておきます。
切り抜き動画
ゲーム解説動画
いかがでしょうか?
この動画を見て「出来そう!」って思いましたか? 「出来なさそう…。」って思いましたか?
僕のブログの内容を習得してもらえれば、これぐらいの動画は編集できるようになります。
ぜひ、動画編集スキルを身につけてお金を稼いでみませんか?
好きな人たちと好きなことだけ、ストレスフリーな人生って素敵ですよね。
一緒に人生逃げ切りましょう!
それでは早速、掘り下げていきましょう!
動画編集とは
まずは動画編集をちゃんと理解して、挑戦のハードルを下げましょう。
最近いろんな人が編集した動画をネット上でどこでも見ることができるようになりましたね。
たくさんのコンテンツに触れる中で、とっても本格的な編集をされた動画を見たりもしますよね?
そんな動画を見ちゃうと、動画編集を始めてみようかなって少し考えちゃいますよね。
でも自分にはそんなスキルないし、こんな素敵な動画を作ることできないなって尻込みなんかしてませんか?
実は動画編集ってそんなに難しく考えることないんです。
動画編集って、動画に音楽とテキストや画像を重ねるだけなんです。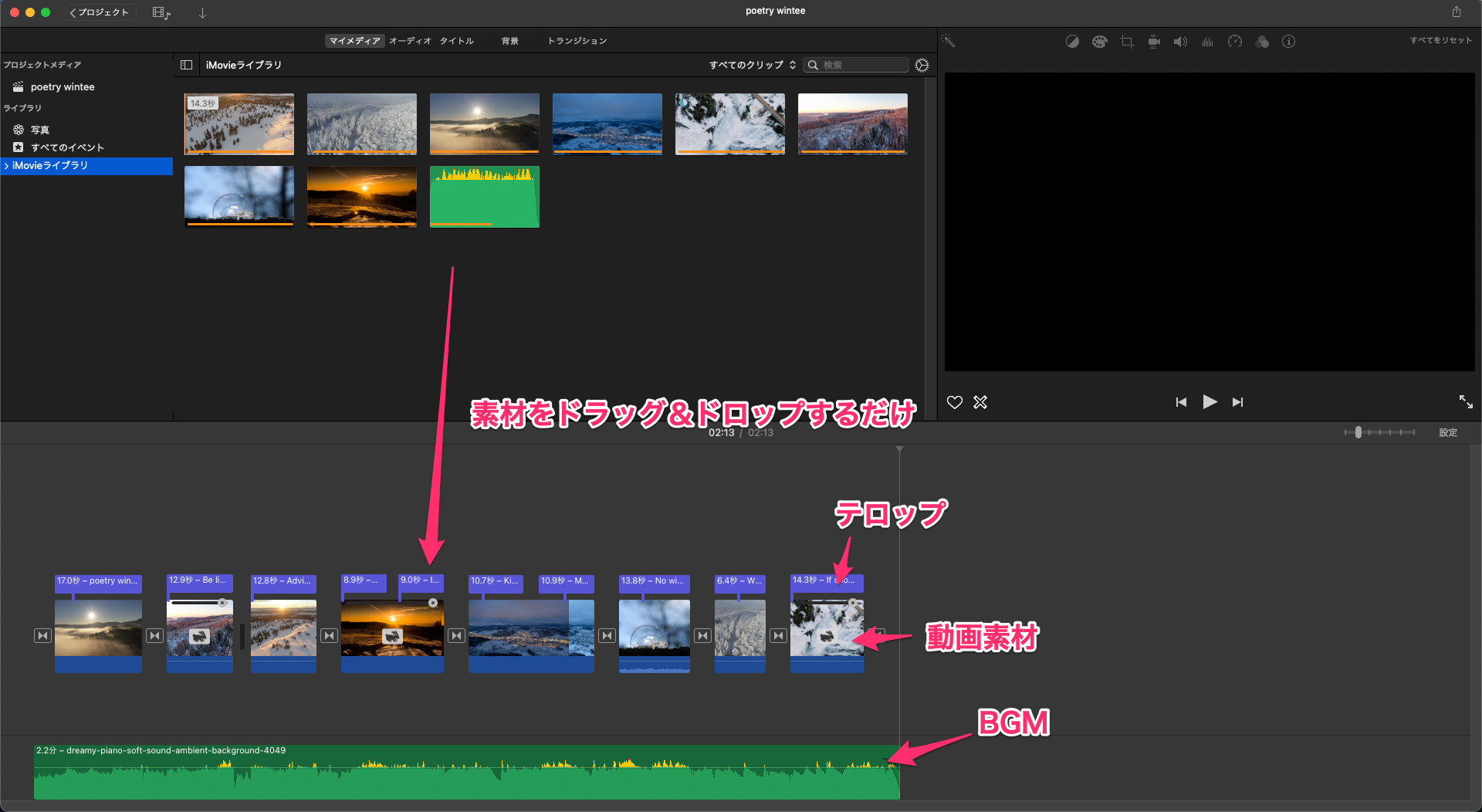
この「BGM」と「動画」と「テロップ」といった素材を重ねるということが全ての土台となります。
そこにアニメーションを重ねてみたりして豪華になるように装飾を施していきます。
このように動画編集とは「素材を重ねる」だけなんです。
このイメージを持つと大分ハードルが下がりますよね。
僕は正直これで動画編集のスキルは50%ぐらい学んだといっても過言ではないと思っています。
この記事を読めば、脱初心者です。
iMovieの使い方
前置きが長くなりましたね。
それではお待ちかね、iMovieの使い方について紹介していきます。
今回はBGMに乗せて動画を流すMV的なものを題材に扱います。
題材にするBGMは「tired of being alone」という曲で、”一人でいるのはもう疲れた”というタイトルです。
“一人でいることに疲れたと好きな人にずっと訴えているのに、好きな人がどんどんと遠くに行ってしまう。”という人の心情を表現した曲です。
意訳が下記サイトにありますので、もう少し自分なりにアレンジしてみたい方は参考にしてみてください。
素材も載せておきますので、ぜひ一緒に手を動かしながら挑戦してみてください。
ちなみに出来上がる動画はこんな感じです。
もっといろんな素材を使ってモリモリ練習したい!という方は、下記の記事で動画サイトを紹介しているので参考にしてみてください。

実際の動画作成の流れに沿って各項目を解説していきます。
プロジェクトの作成
まずは「プロジェクト作成」です。
プロジェクトとはなんぞや、と思う方もいるでしょう。
プロジェクトとは一つの動画を作り上げるためのまとまり程度に思っておいてください。
例えば、パワーポイントなんかの「.pptx」は画像やテキストをまとめた一つの「資料データ」ですよね。
この「プロジェクト」とはそういった類のものと認識しておいてください。
それでは早速、iMovieを開いたら下記のような画面が出てくるので、「新規プロジェクト作成」をクリックします。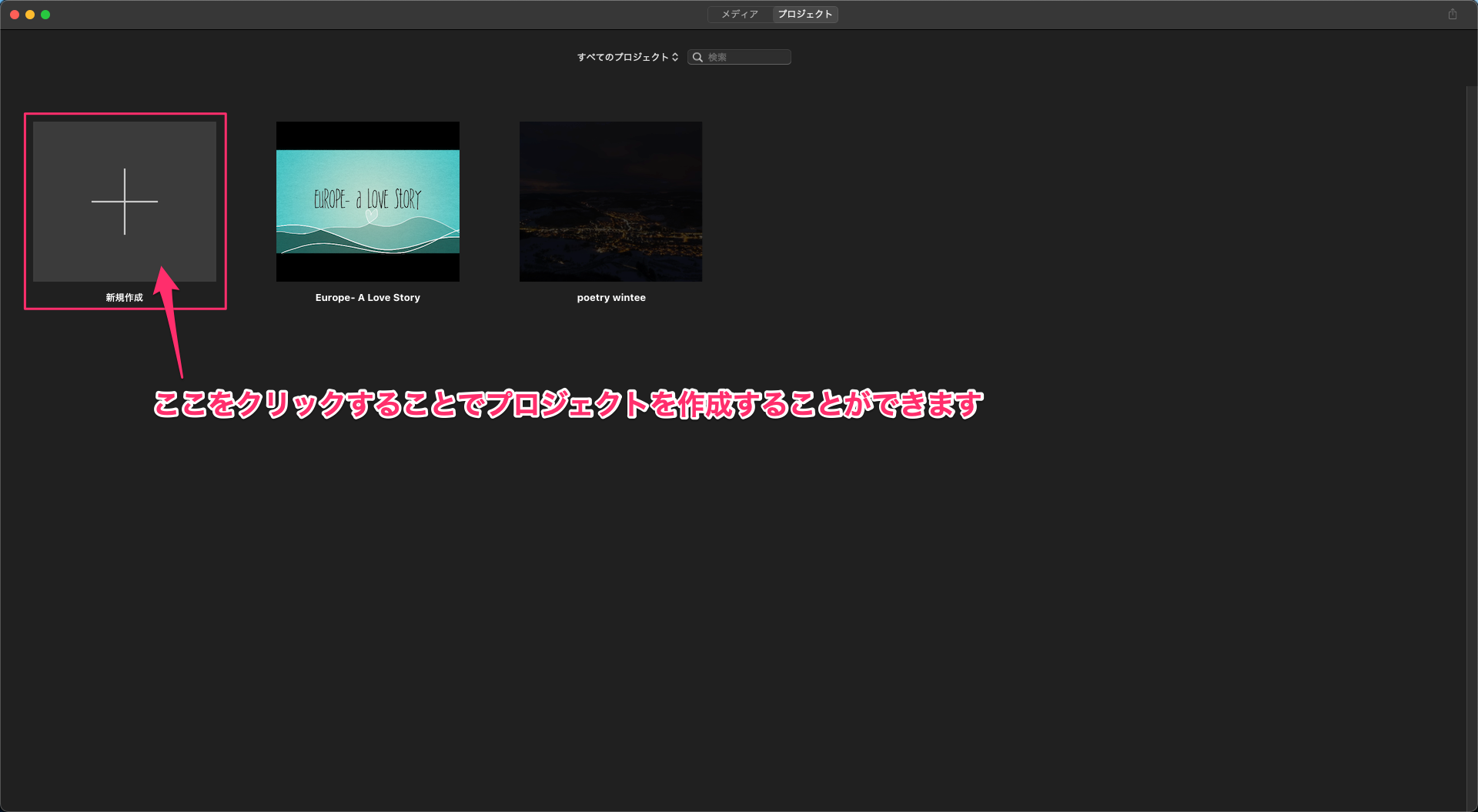
次に、「ムービー」か「予告編」を選択できるので、「ムービー」を選択します。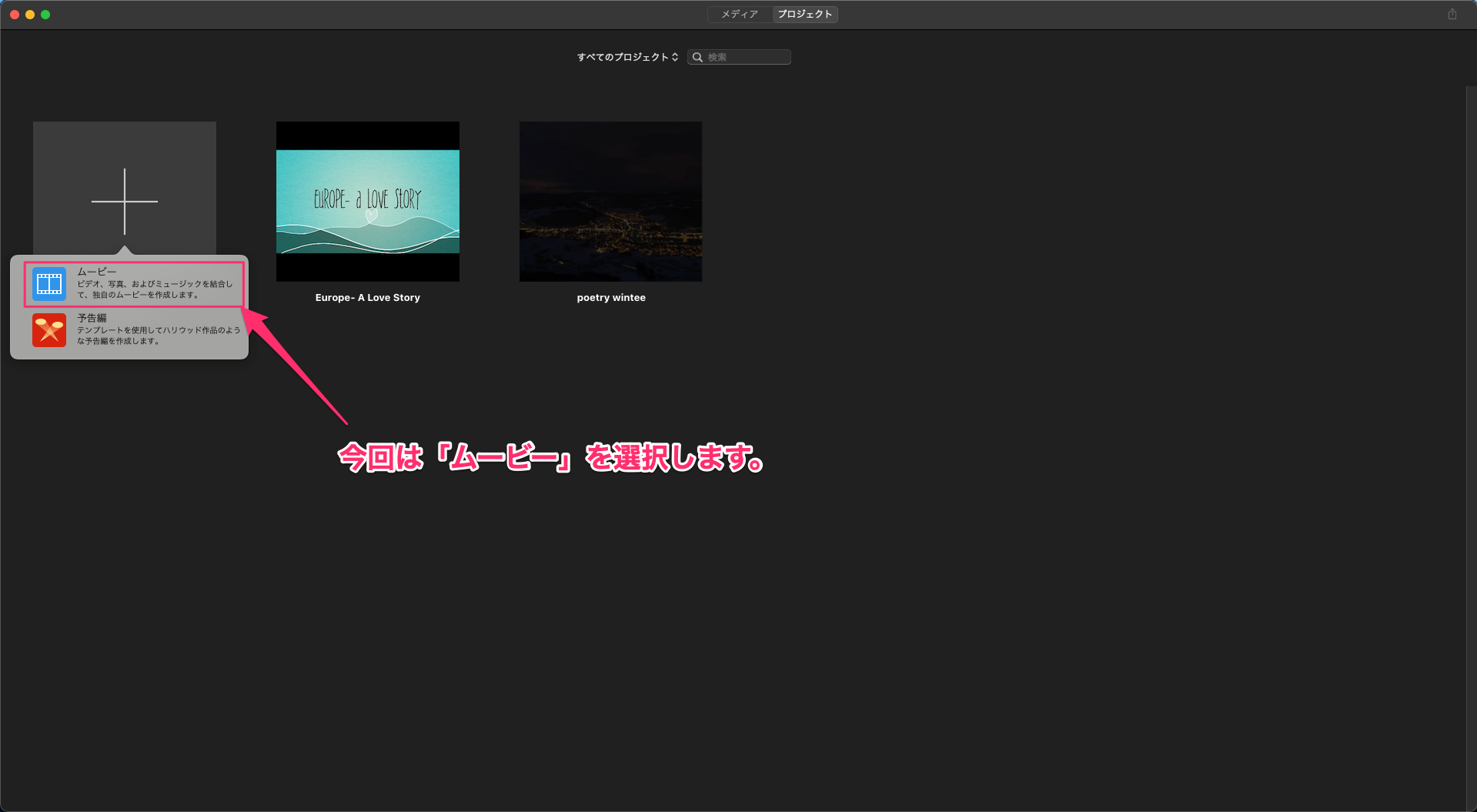
選択後、このような画面が出てくれば、プロジェクト作成は完了です。
余談ですが、「ムービー」と「予告編」の違いについてですが、下記のように認識してください。
- ムービー:素材を好きなように繋げて、オリジナルの動画が作れる。
- 予告編:テンプレートを使って簡単に、それっぽい動画が作れる。
このように、それぞれで動画編集の自由度が変わってきます。「ムービー」の方が自由度が高いので、オリジナリティあふれる動画を作ることができます。反対に、「予告編」の方が自由度が低いので、初めてでもそれっぽい動画を作ることができます。
今回の記事では、カット編集を含め、動画編集の真髄を体験してもらうため「ムービー」で進めていきます。
編集素材の追加
次に、編集に必要な編集素材の追加ですが、その前に画面の説明をしておきます。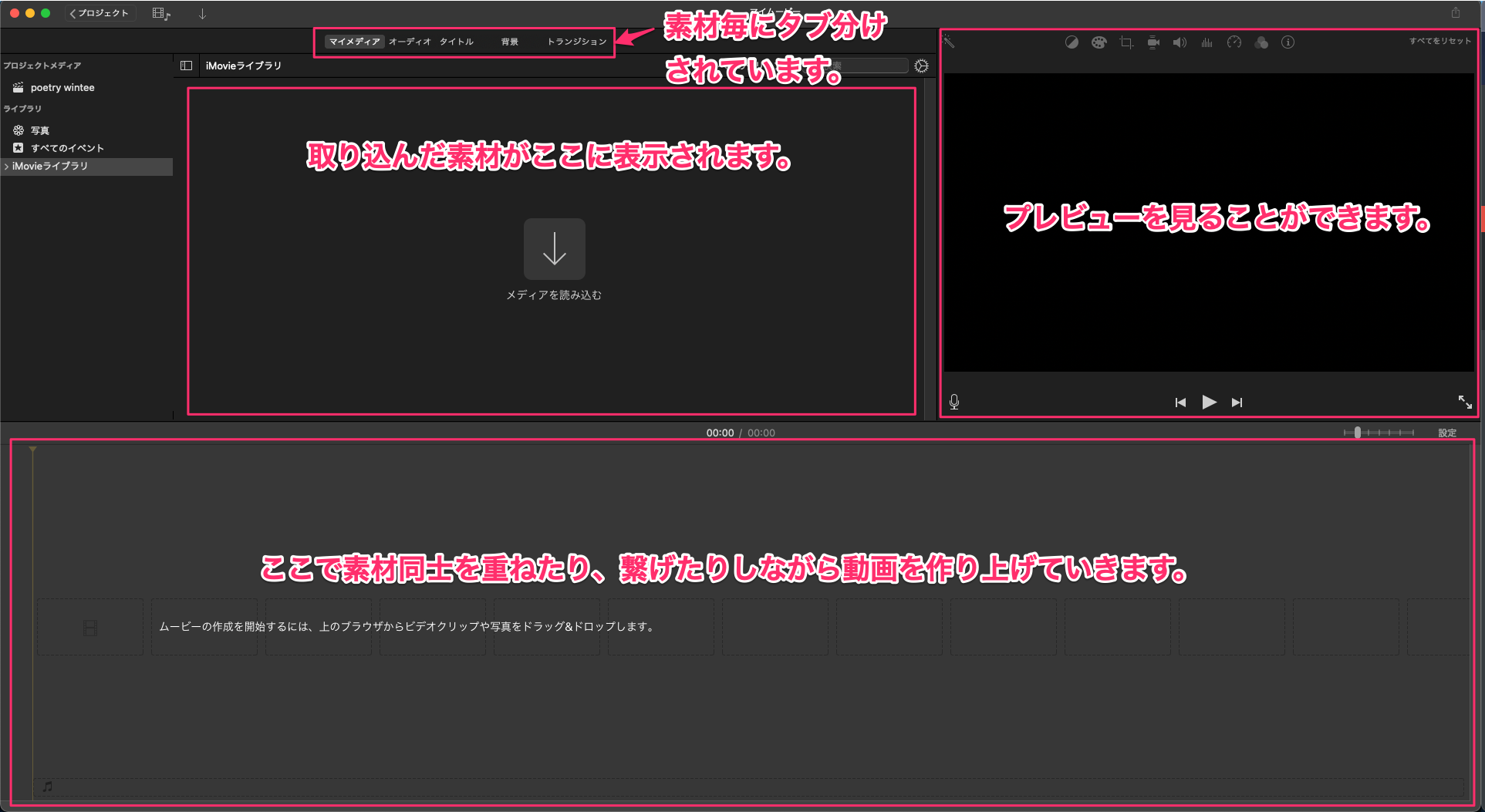
このように、ウィンドウ毎に枠割りがあります。
使っていくうちに自然と覚えていくので、まずはこんなものはあるんだな程度で覚えておきましょう。
それではいよいよ、素材の取り込み方についてです。
まずはライブラリ中央の「メディアを読み込む」をクリックします。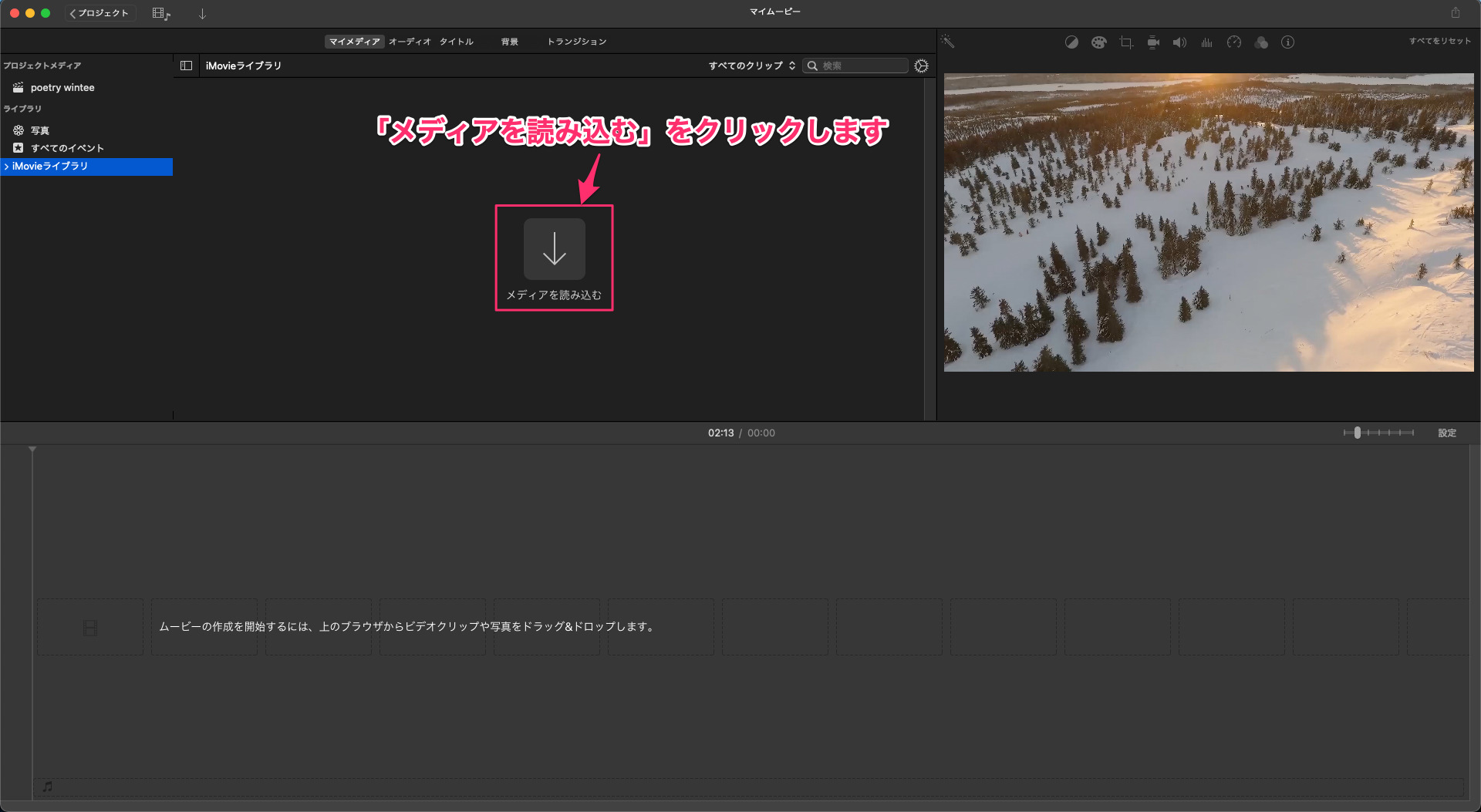
取り込み画面が出てくるので、取り込みたいデータを全て選択します。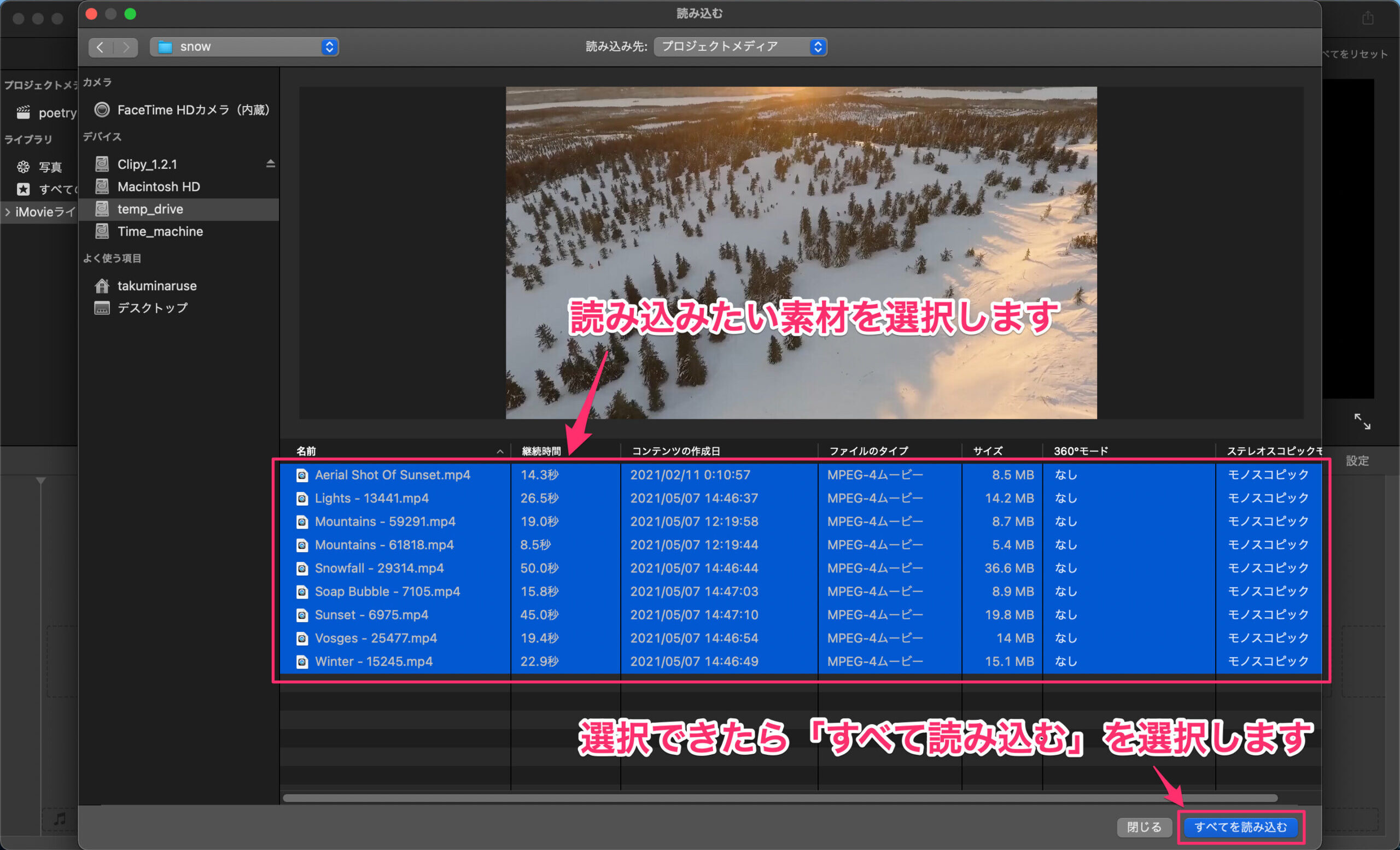
インポートが完了するとメディアライブラリ内に素材が表示されます。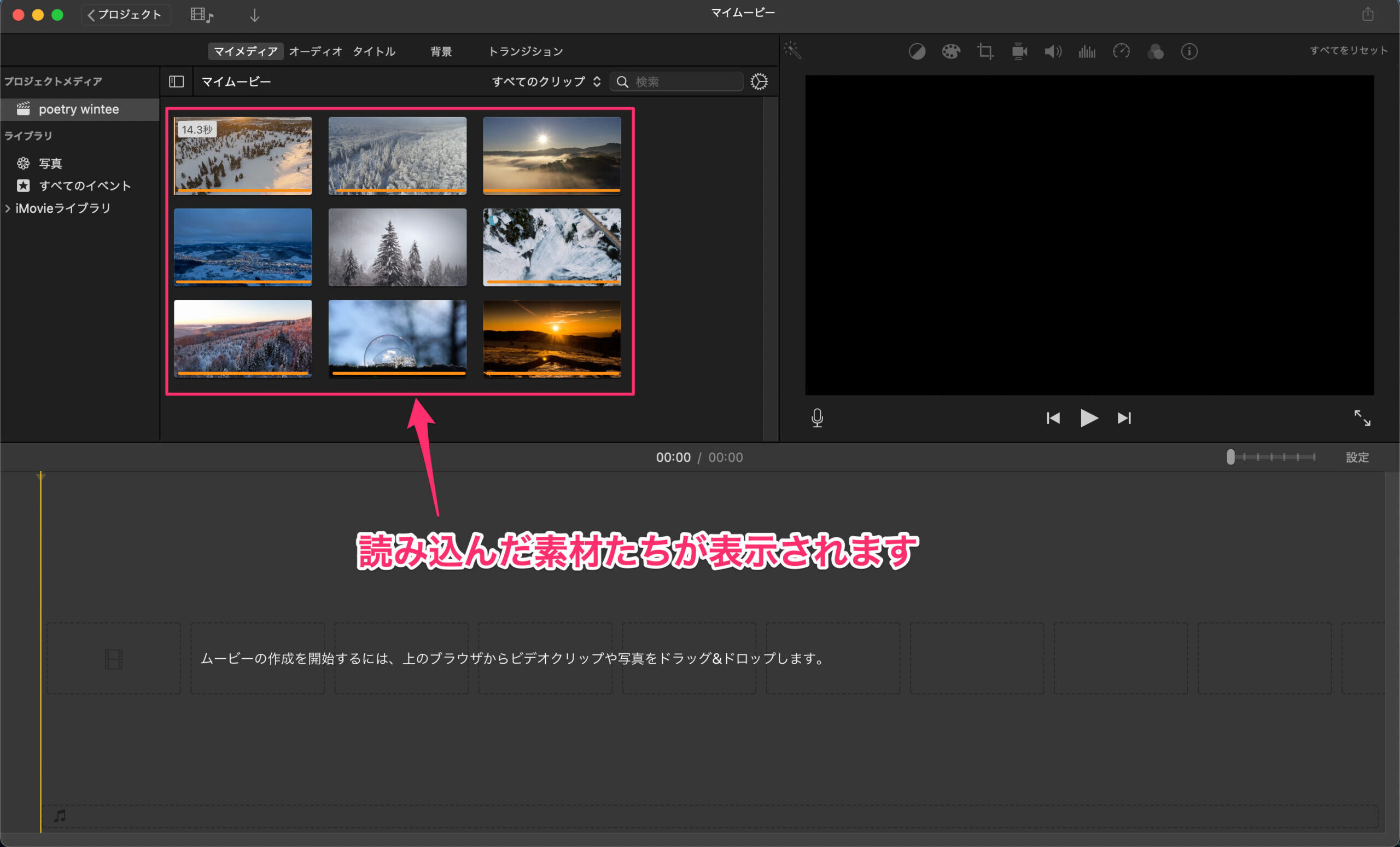
タイトル・テキストの追加
ここまで準備をしてきましたが、いよいよ動画編集に入っていきます。
まずは動画冒頭にタイトルを入れていきましょう。
今回は僕が編集するので、僕の名前を入れてみます。
実際にみなさんが編集する場合は、別の文字に置き換えてみてください。
まずは「タイトル」タブから、タイトルテキストの「仲長」をドラッグ&ドロップします。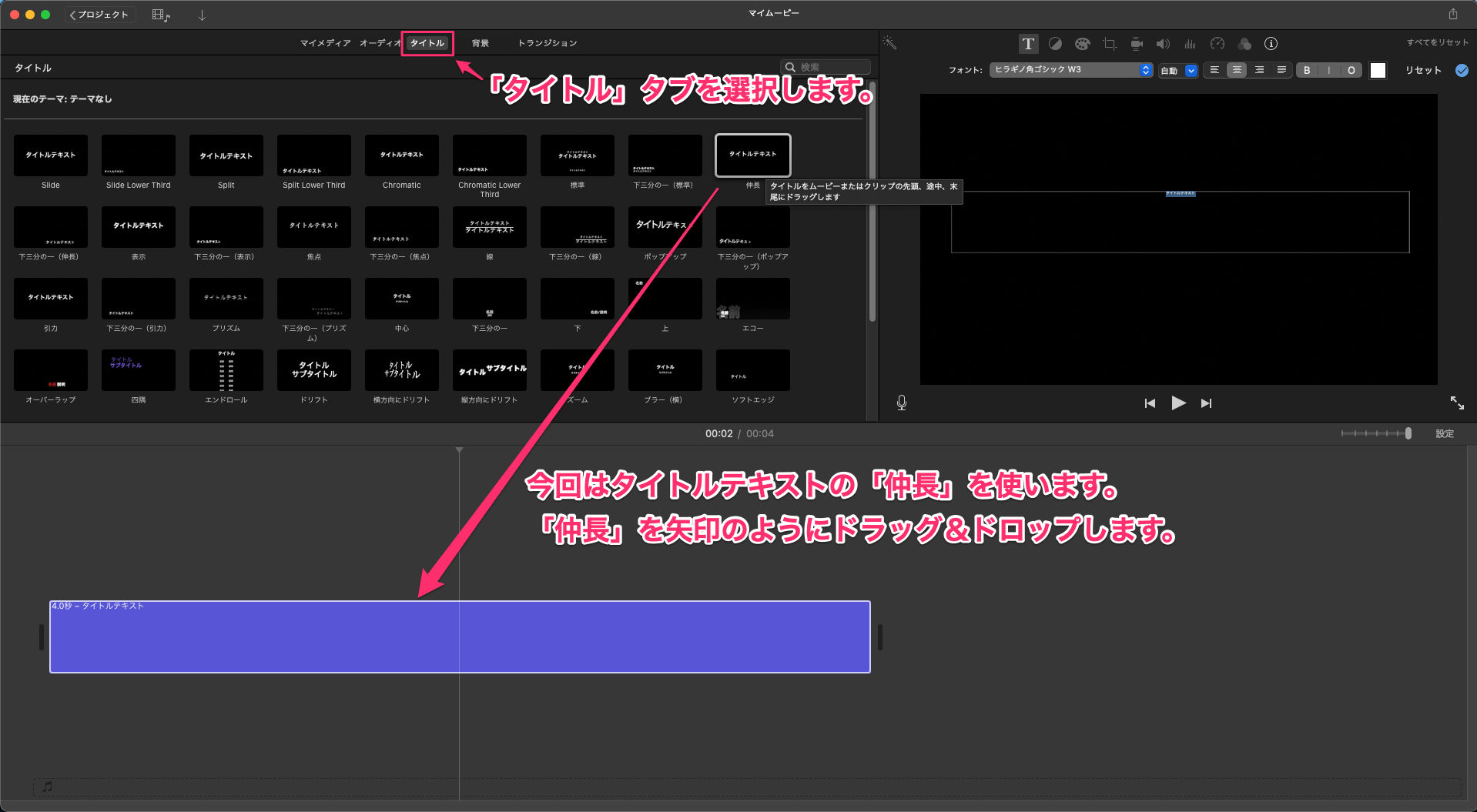
次に内容を編集します。
挿入したタイトルテキストを選択し、プレビュー画面のタイトルテキストをクリックします。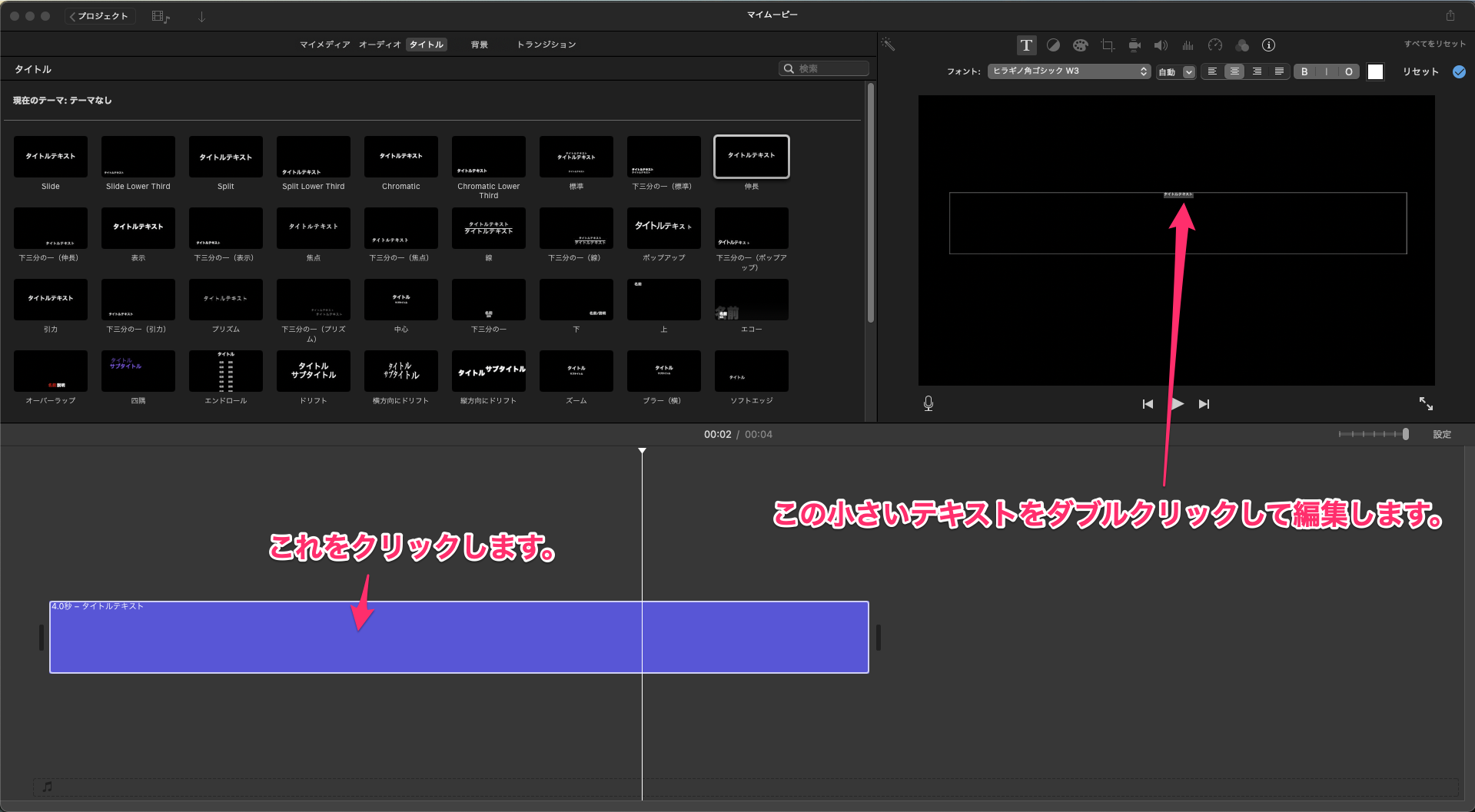
最後に、この文字サイズだとかなり見づらいので、フォントサイズを変更します。
今回はフォントサイズを「102」へ変更してみます。(大きすぎたら各自調整してください。)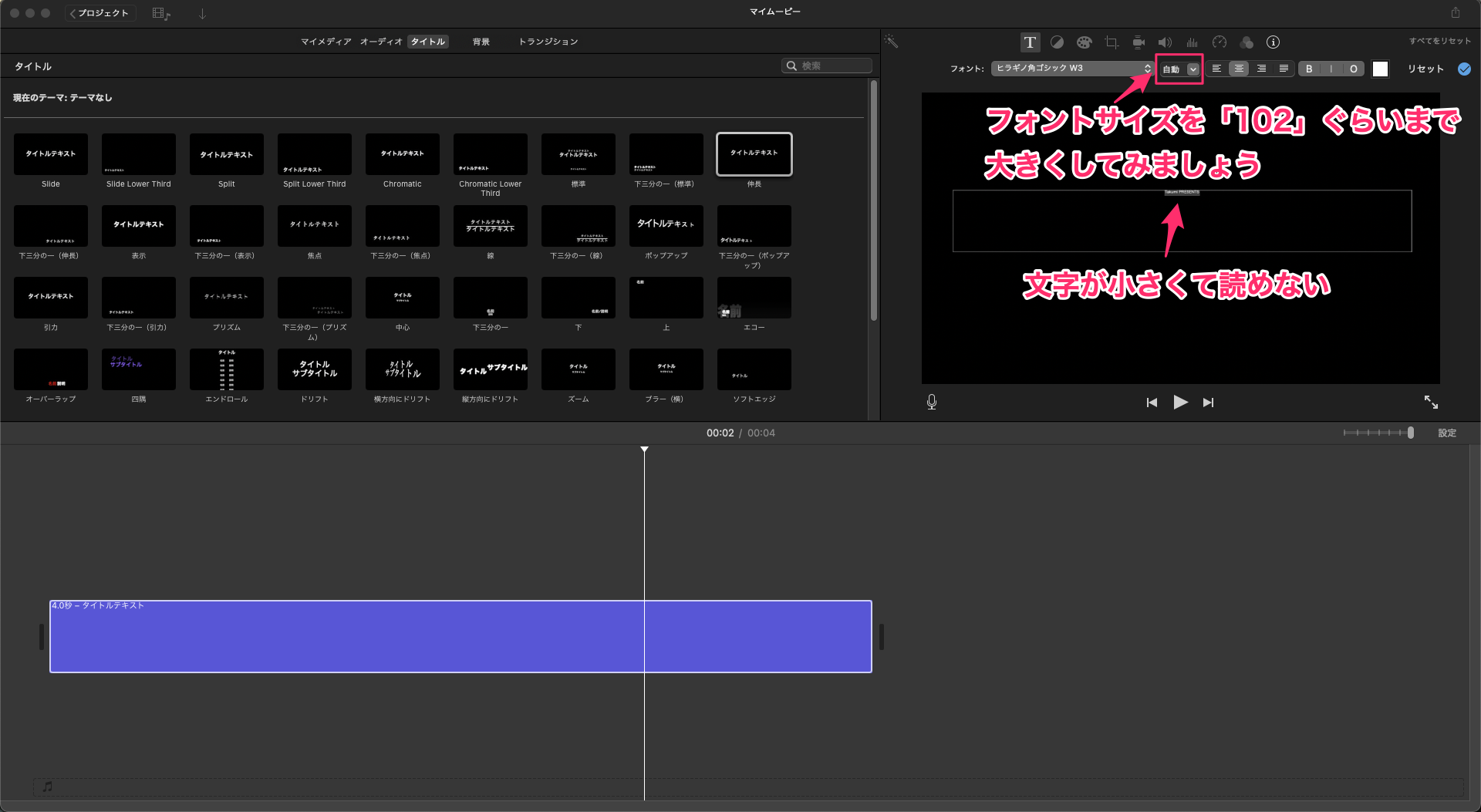
これで動画冒頭のタイトルが完成しました。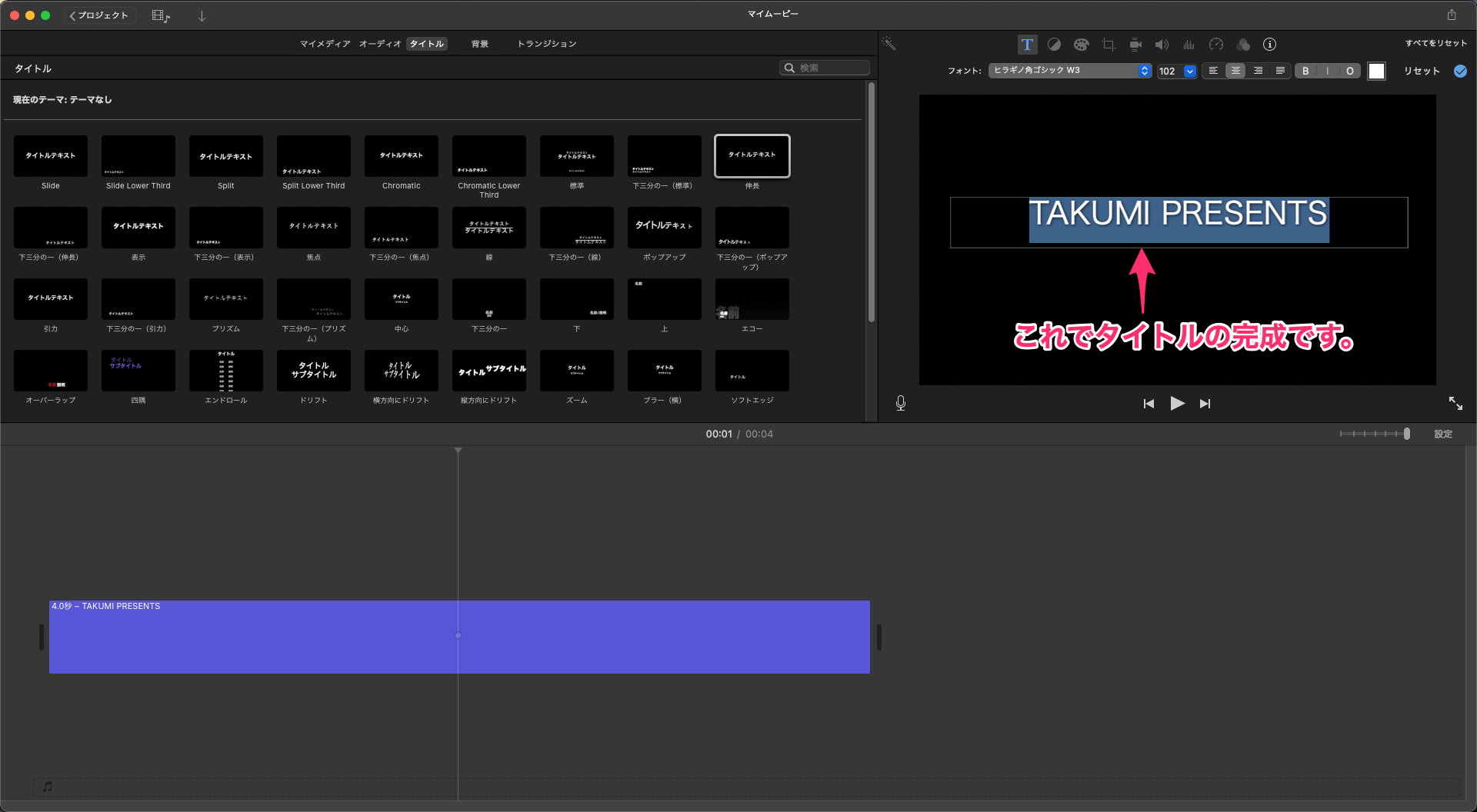
背景の追加
今回のタイトルは黒背景でいきますが、なんかさみしいなという方向けに背景の変更方法も紹介しておきます。
iMovieの標準ライブラリ内に、背景素材がたくさん入っているのでそちらを活用していきましょう。今回は、「オーガニック」という背景を追加していきます。
まずは「背景」タブの「オーガニック」をドラッグ&ドロップします。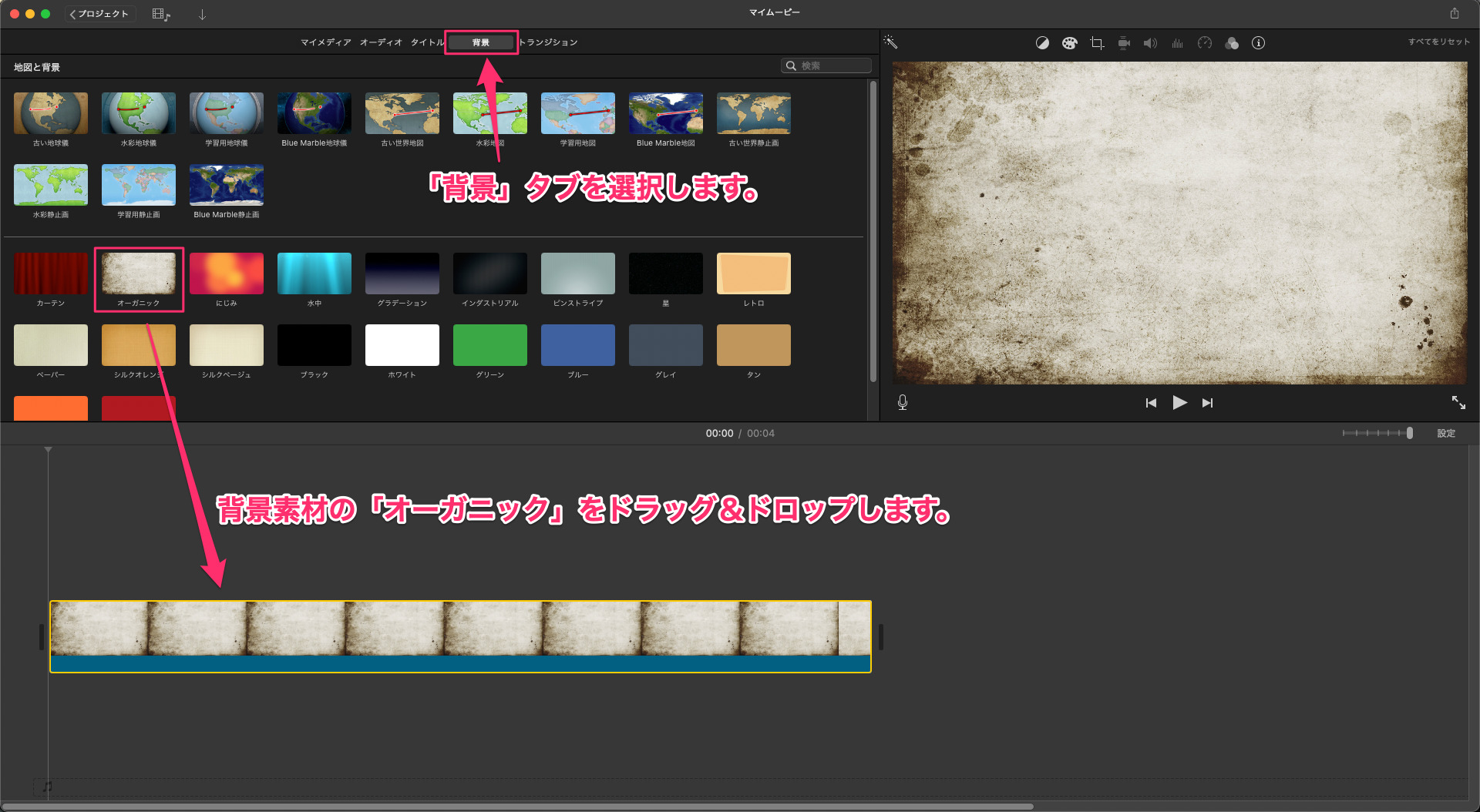
次に先ほど同様にタイトルを挿入すると、オーガニックを背景にしたタイトルを作ることができます。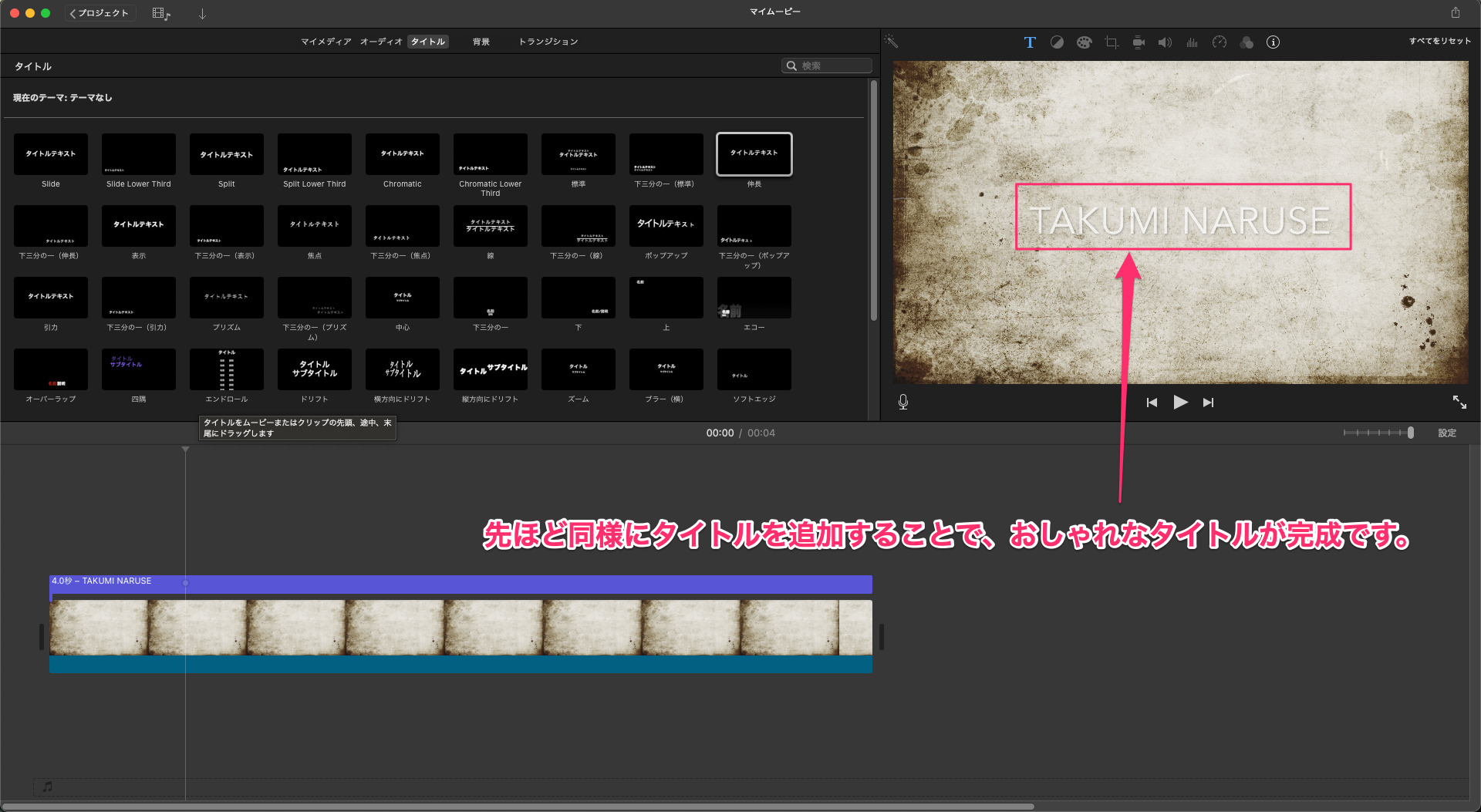
これで背景がおしゃれなタイトルを作ることができますね。
もちろん、この背景画像はタイトル以外にも活用することができます。
いくつもの素材を画面に表示する際に、隙間ができて寂しいという場合には背景を追加してみてはどうでしょうか?
BGM追加
それでは早速、MVの土台となるBGMを追加しましょう。
初めにメディアをたくさん取り込んだので、その中から音声データをBGMとして挿入します。
「マイメディア」から音声データの「tired_of_being_alone_-_10-1248.mp3」をドラッグ&ドロップします。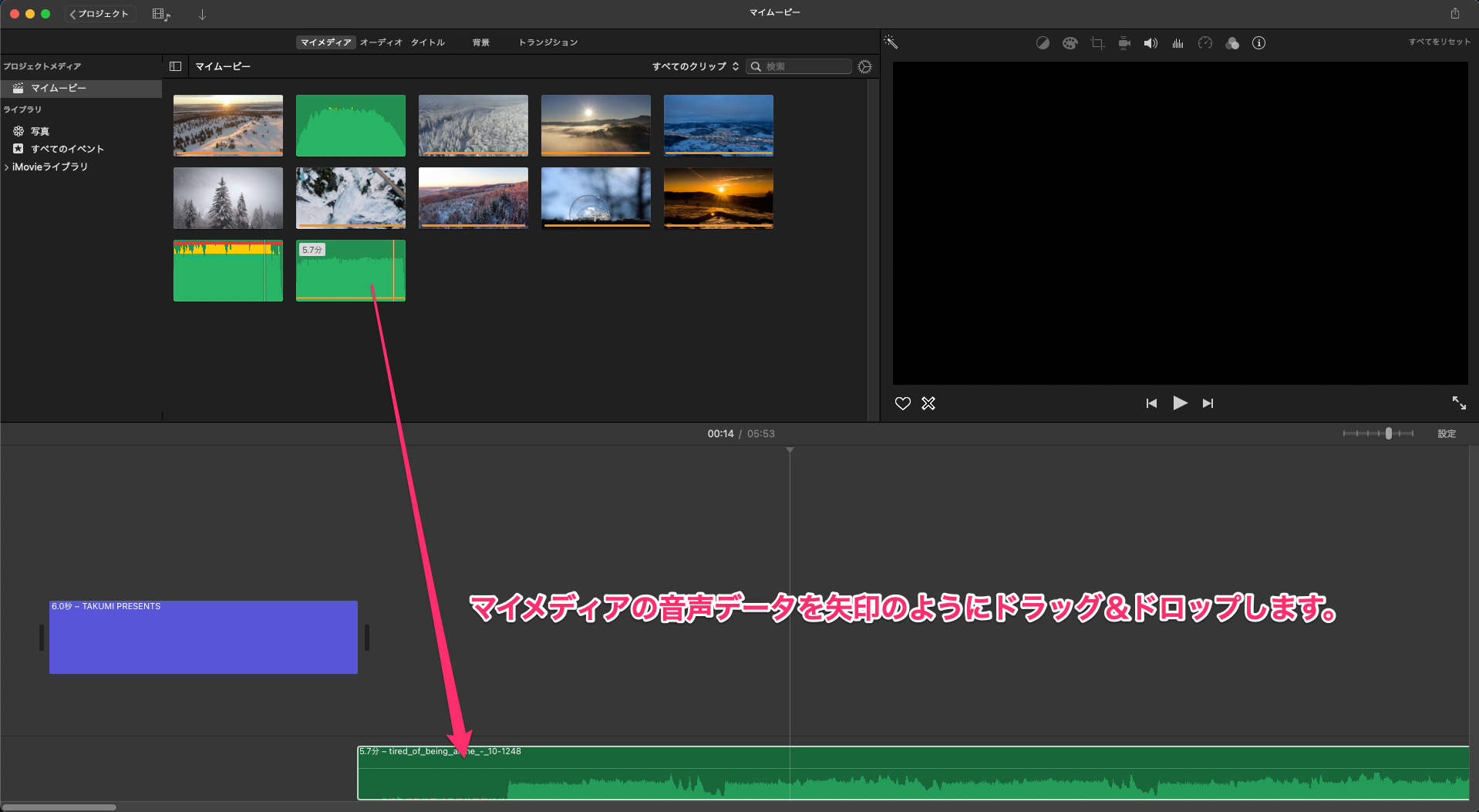
これで音声の追加は完了です。
簡単ですね。
カット編集
ここからは映像をどんどん追加していくカット編集です。
正直、ここが一番地味で時間のかかるところです。
でもあーでもないこーでもないと考えて自分の魅力を出すところでもあるので、しっかりと取り組んでみましょう。
初めにメディアをたくさん取り込んだので、その中から良さげな動画データをどんどん追加していきます。
データをドラッグ&ドロップしていきます。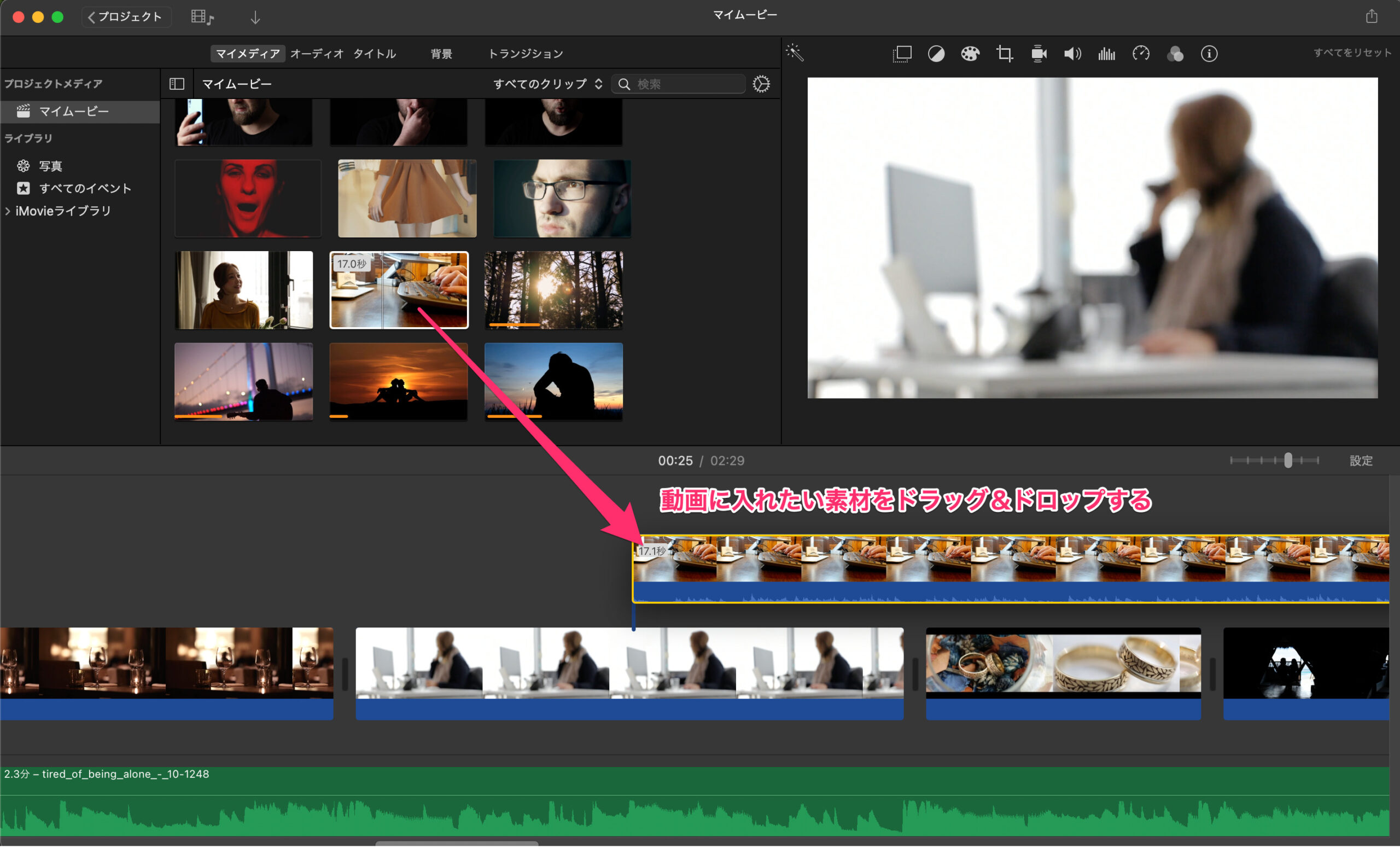
もしドラッグ&ドロップした動画が長すぎたりした場合はクリップを分割します。
分割したい動画をクリックします。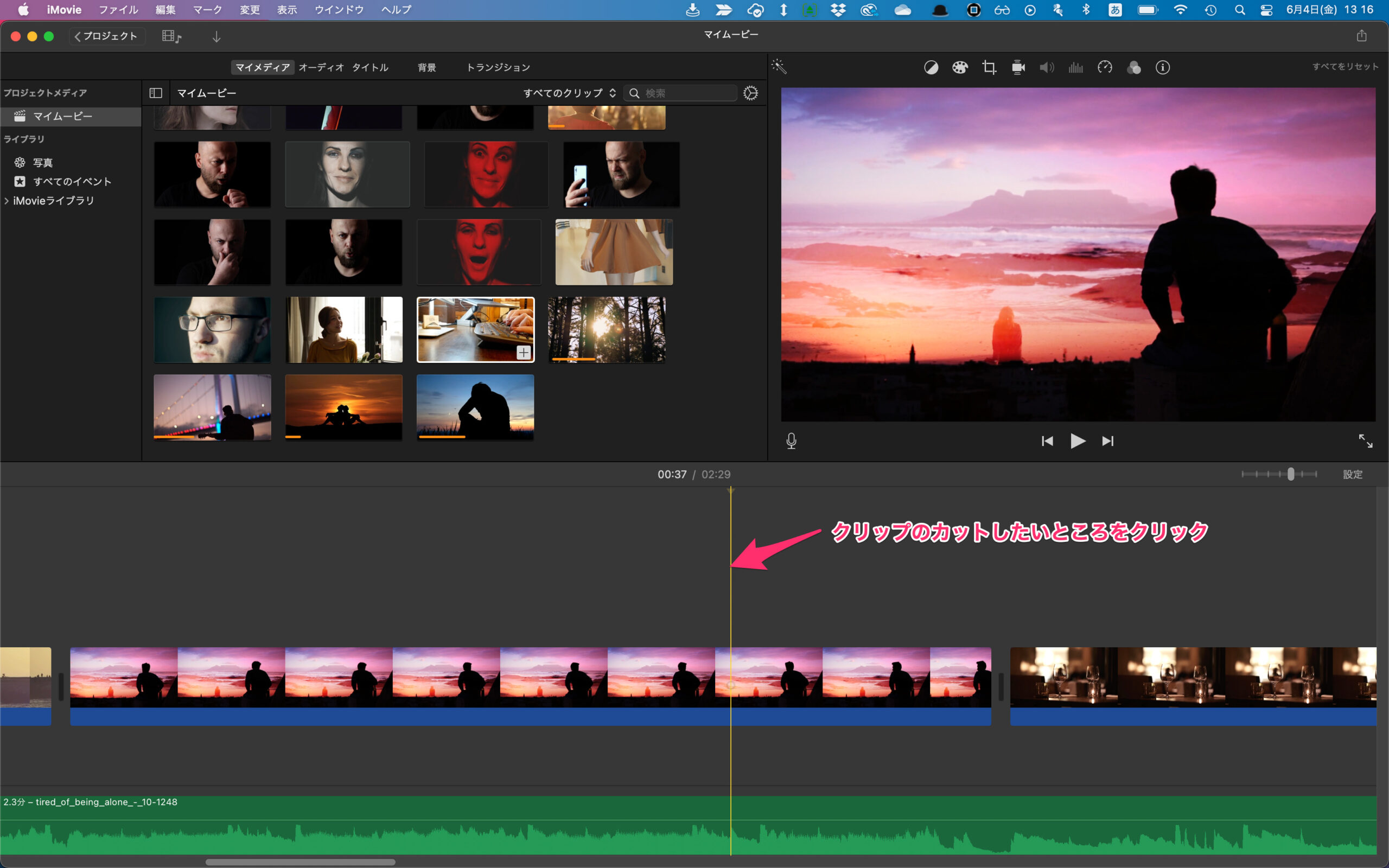
右クリックメニューから「クリップの分割」を選択します。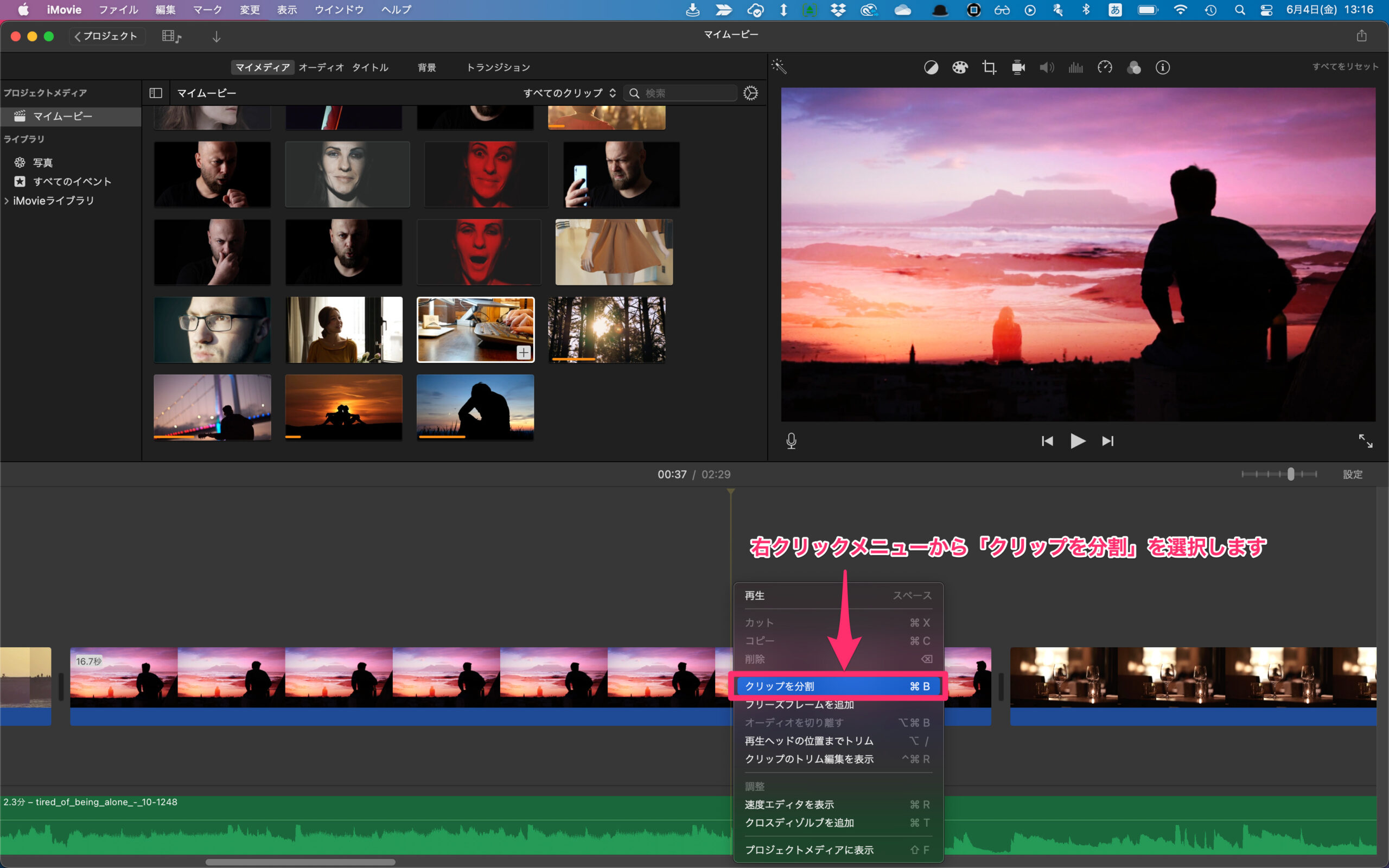
これでクリップのカットができました!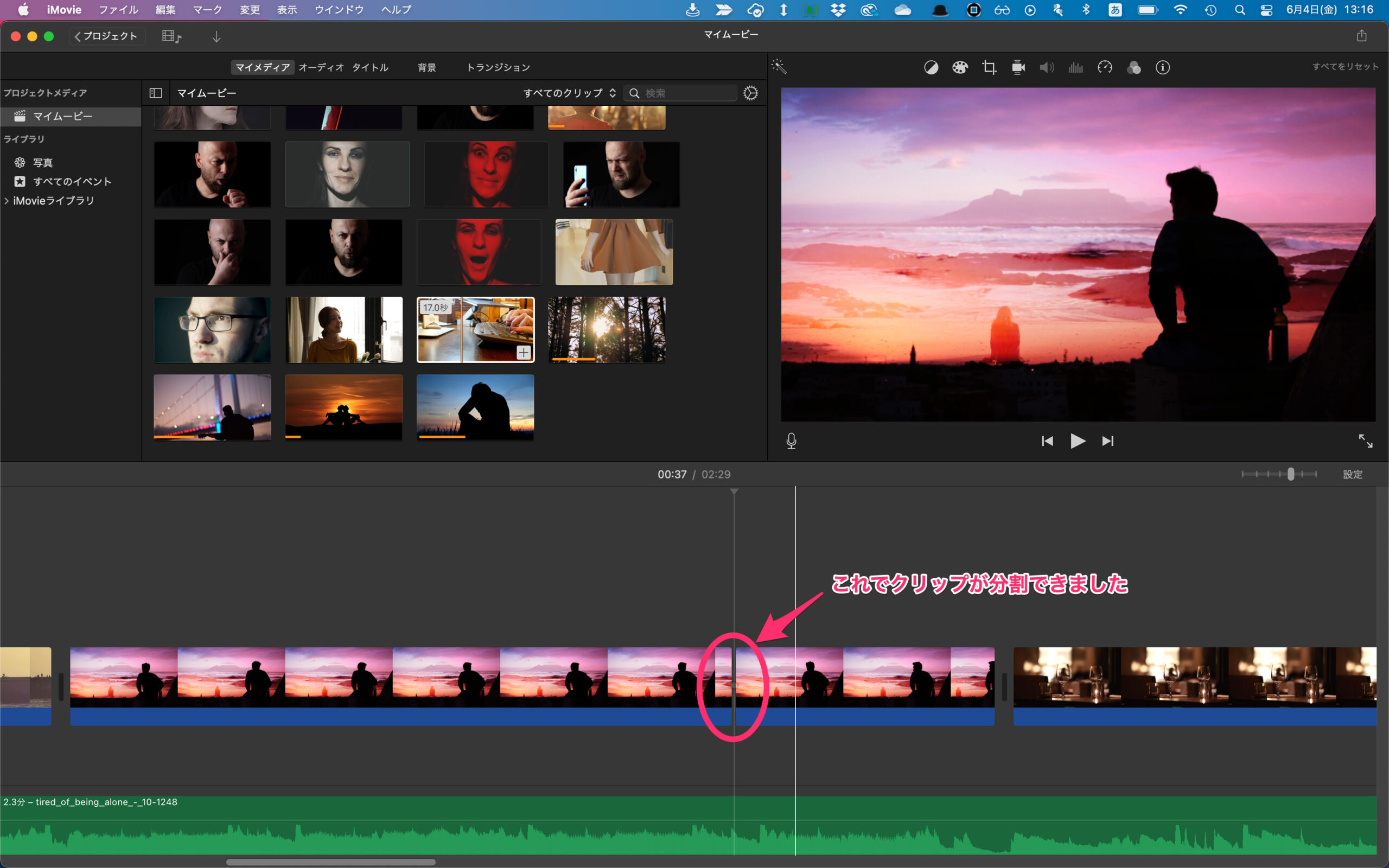
あとは不要なところを切り取ったり、好きなようにしちゃってください!
このように「クリップを追加して良いところを切り取っていく」を繰り返していくと動画が出来上がっていきます。
この調子でどんどんクリップを追加していきましょう!
トランジションの追加
最後に動画をもっと素敵に仕上げるためにトランジションを追加していきます。
このトランジションという言葉聞き慣れませんよね?
トランジションとは「クリップとクリップの間をつなぐエフェクト」のことです。
トランジションを和訳すると「遷移」とか「移行」なんて意味だったりします。
トランジションがどんなものかイメージがついたところで、早速トランジションを追加していきましょう。
まずは「トランジション」タブを開いて、好きなエフェクトをクリップの間にドラッグ&ドロップします。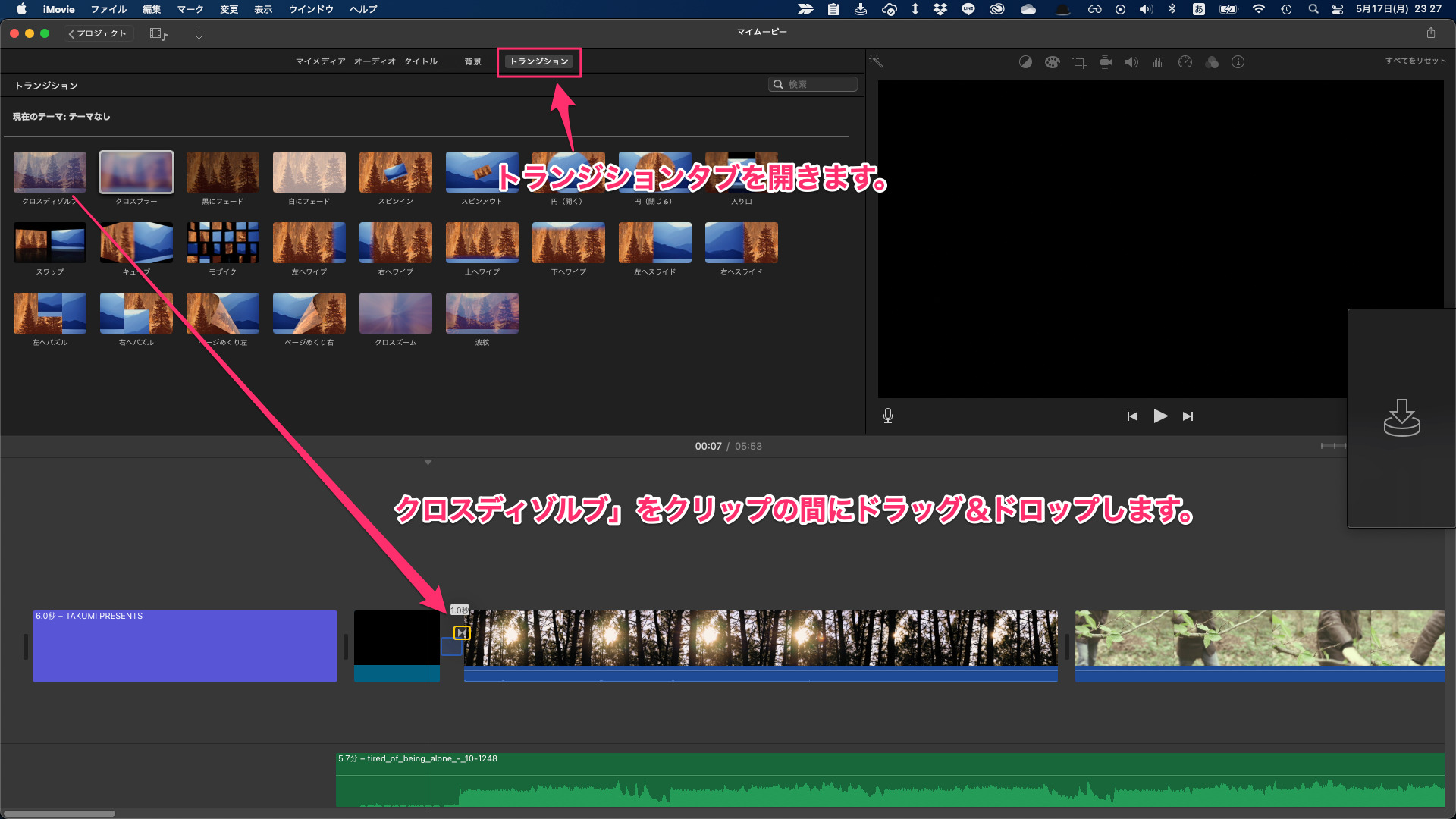
これでトランジションを追加することができました。
追加したトランジションはプレビューで確認することができます。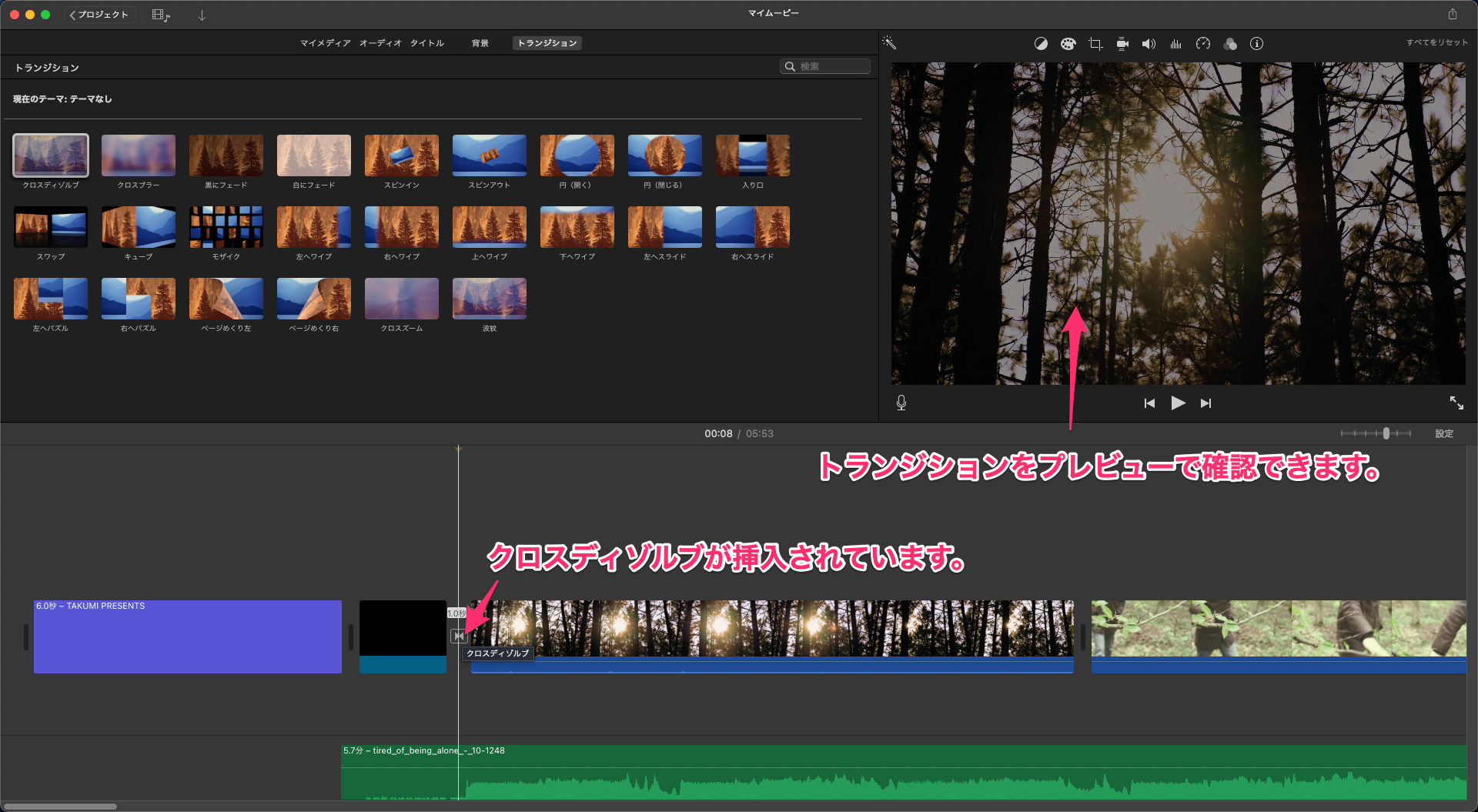
とても簡単ですよね。
これでおしゃれに画面を切り替えることができます。
動画のエクスポート
最後にここまで編集してきたプロジェクトを動画データとしてエクスポートします。
ここまで来たらほぼゴールです。
iMovieの「ファイル」から「共有」メニューを開き、「YouTubeおよびFacebook…」を選択します。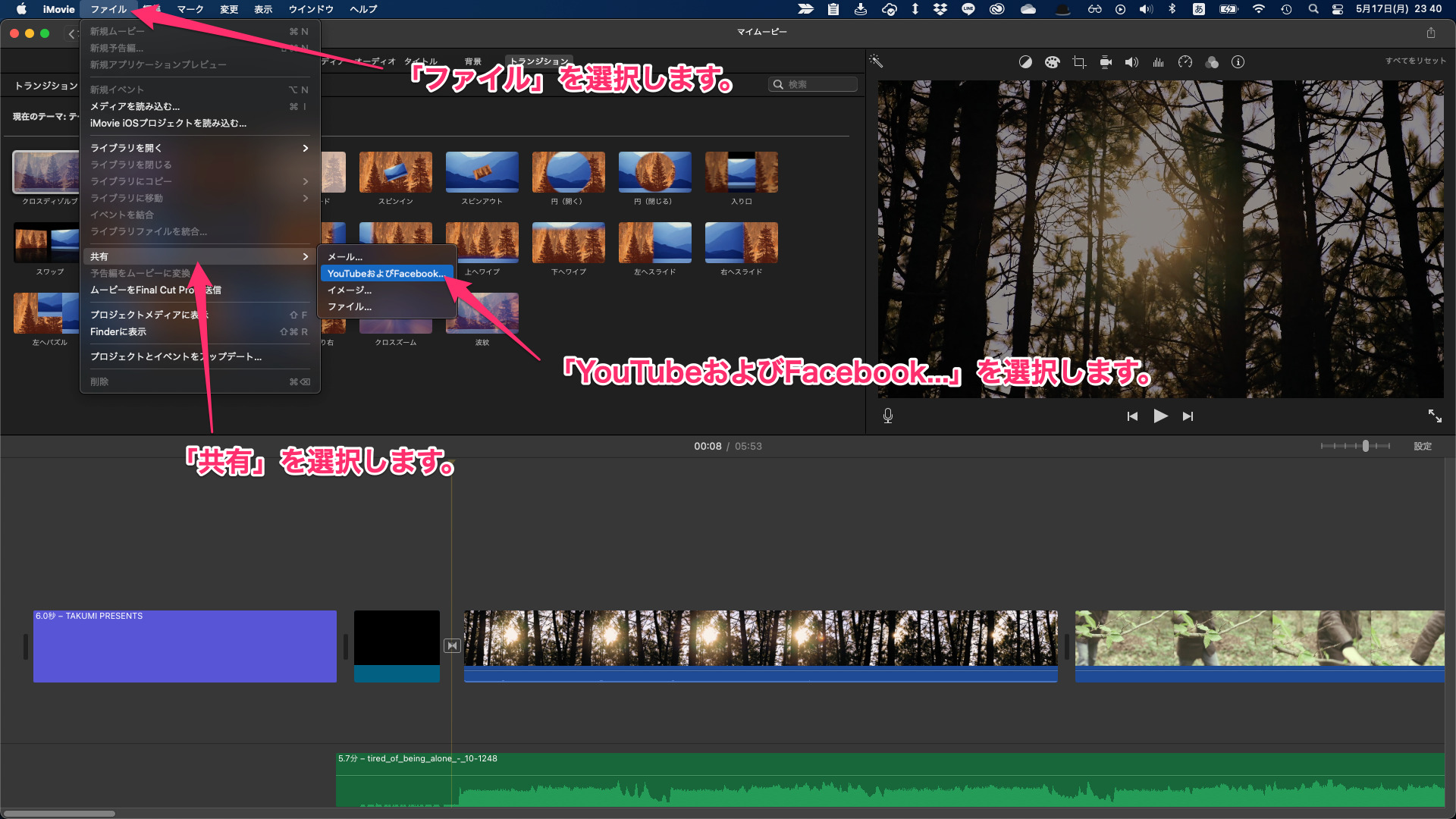
その後、画質を選択して「次へ…」をクリックします。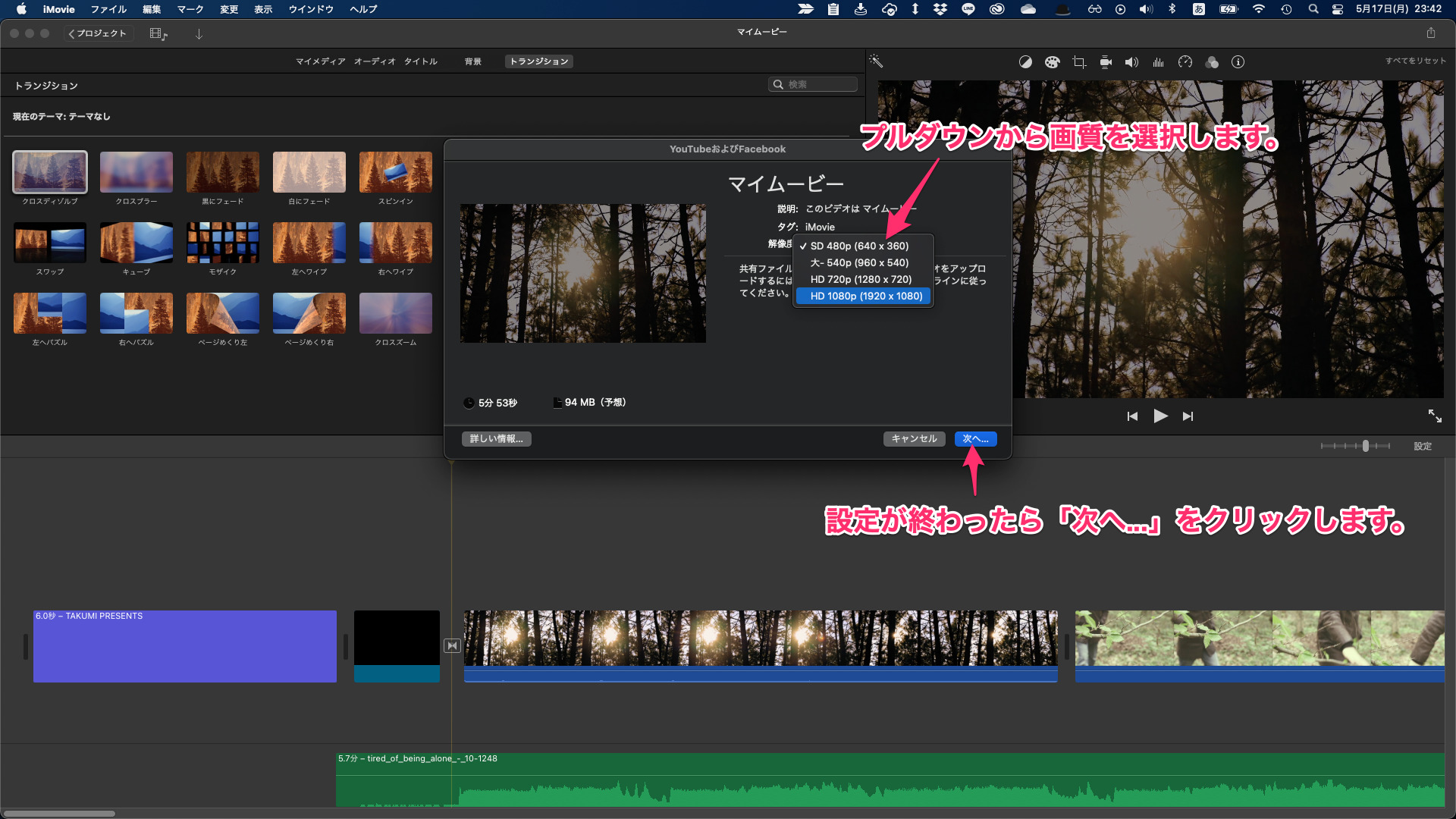
「ファイル名」と「保存場所」を入力し、「保存」をクリックします。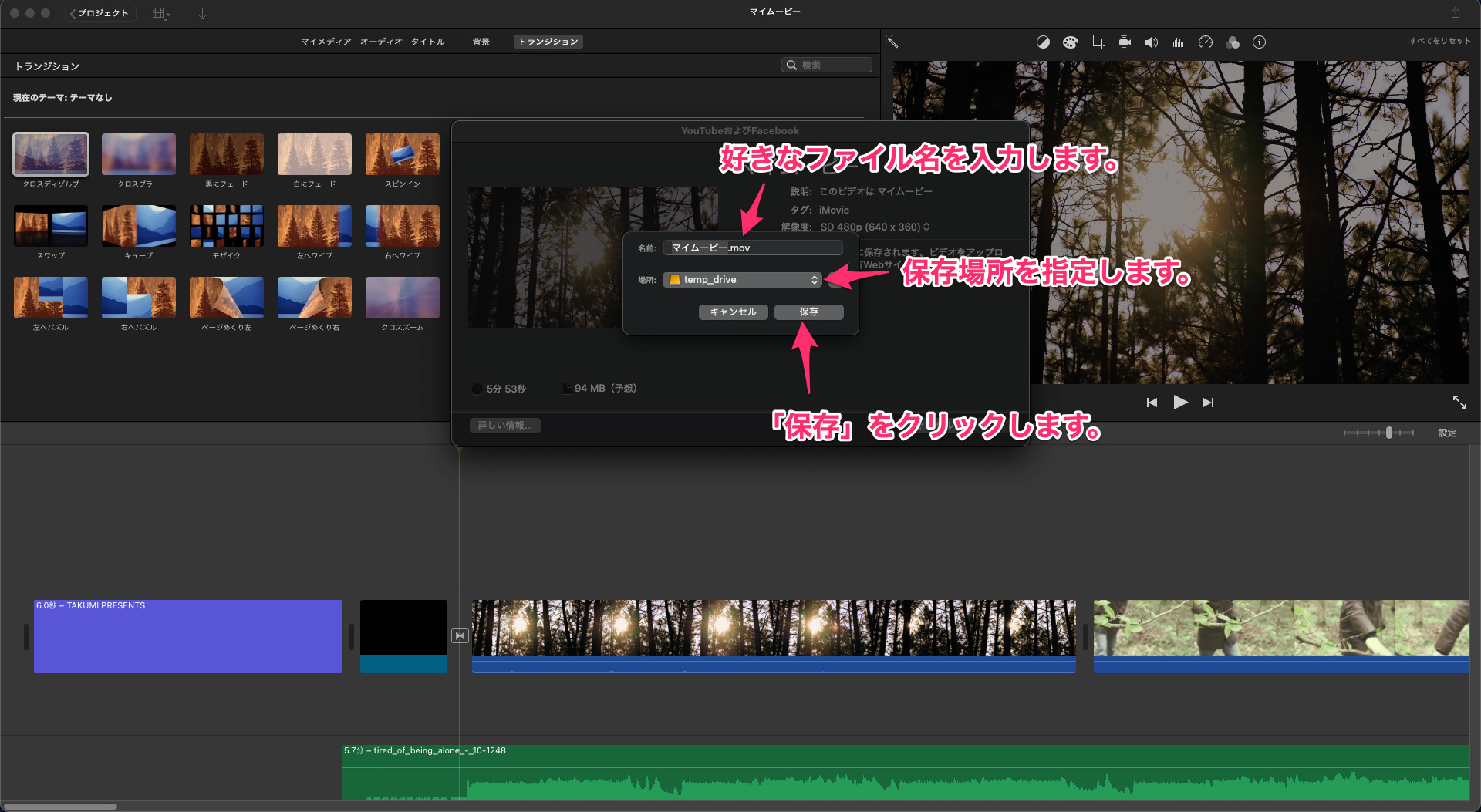
気づきにくいですが、動画エクスポートの進捗は右上にリング状で表示されるので適当に確認しましょう。
これ以外何も表示されないので、気づかずに何度もエクスポートしがちなので気をつけましょう。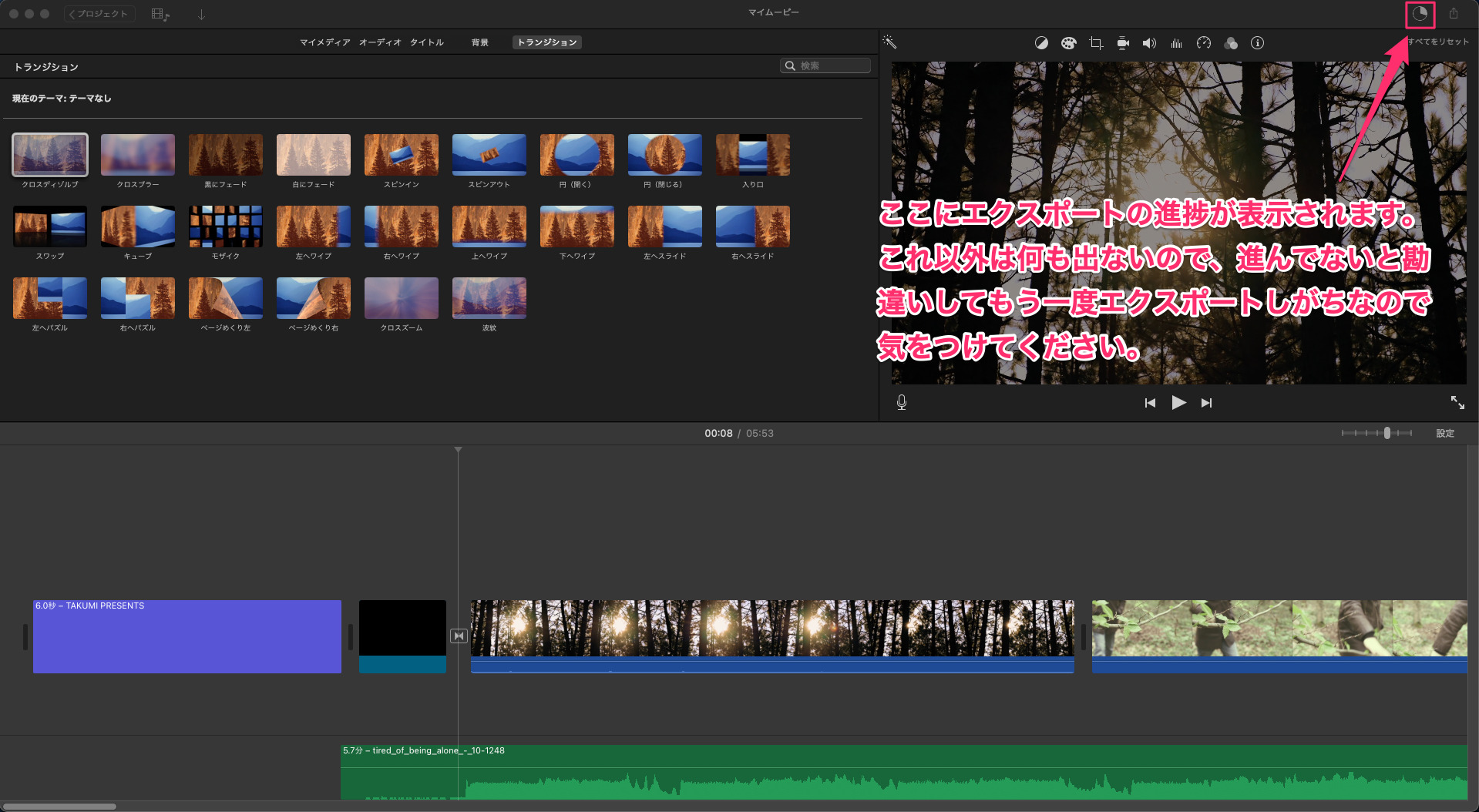
これで動画が完成です。
この後は趣味として楽しむも良し、サムネイルを準備してYouTubeへアップロードするも良し、楽しみ方は無限大です。
iMovieでどこまで出来るの?
ここまで紹介した内容で、iMovieの機能はほとんど使い切っています。
どうですか?意外と簡単じゃありませんか?
冒頭で動画編集は切って繋げて、重ねるだけと言ったことがわかりましたよね。
ここまで簡単なのは、iMovieの扱いやすさによるものでもあります。
iMovieが扱いやすい要因は次の2つです。
- 直感的に扱えるインターフェース
- 必要最低限の機能で操作が簡単
この2つのメリットはあるだけでも初心者が動画編集に慣れるまでに相棒としてはとても優秀です。
でも本格的に動画で収益を得ようだとか、動画編集を仕事にしていこうと考えると、先にあげた2つのメリットがデメリットに変化します。
- 直感的に扱えるインターフェース ⇨ 自由度が低く、没個性な動画しか作れない
- 必要最低限の機能で操作が簡単 ⇨ 高度な技術を取り入れようとしても、機能がない
このようにスキルアップを考えるのであれば、ステップアップ先のソフトを今から考えておくことをおすすめします。とはいえ、まだまだ始めたばかりでステップアップ先のソフトを考えておこうにもどんなものがあるのかわかりませんよね。
そこで、実際に動画編集を仕事にしている方達がどんなソフトを使っているのか紹介しておきます。
- Adobe Premiere Pro:動画編集界隈ではおそらくシェアトップ。同社の他製品との連携で出来ることが多い。
- Fina Cut Pro:有料版iMovieといった感じで、ステップアップにはもってこい。
- DaVinch resolve:ハリウッドでも使われているほど高機能。しかも無料版でも高機能。
こんな感じで、これら3つのソフトへステップアップしていきます。そして、選び方は働き方に合わせて選んであげるのが良いです。
ざっくりとこんな感じで選んでみましょう。
- クライアントワークを中心に稼ぎたい ⇨ Adobe Premiere Pro
- 自分でYouTubeチャンネルを立ち上げたい ⇨ DaVinch resolve
動画編集をクライアントワークとして請け負う場合、やはりトップシェアを誇る「Adobe Premiere Pro」を習得しておきたいです。動画編集の案件を見ても、「Adobe Premiere Proを使える」ということが条件な場合が多いです。
正直、Adobeのソフトはサブスクの料金が痛いですが、ある程度収入が安定しやすいクライアントワークならAdobe Premiere Proでも収益は安定させることができると思います。
対して、自分でYouTubeチャンネルを立ち上げたい場合は「DaVinch resolve」をおすすめします。自分でYouTubeチャンネルを立ち上げる場合、クライアントワークよりもかなり収益が不安定になります。そうなると固定費はなるべく削減しておきたいところ。
そこで「DaVinch resolve」です。DaVinch resolveは無料版でも、他のソフトに遜色ないほど高機能です。自分のYouTubeチャンネルを開設するならこれ以上ないほどにもってこいです。
いかがでしたか?
ぜひ、皆さんの方向性に合わせてステップアップ先のソフトを決めてみてください!
まとめ
いかがでしたでしょうか?
思っていたよりも動画編集って簡単じゃありませんか?
動画編集自体は素材を切った貼ったして重ねているだけにすぎません。なので動画編集自体は大したことありません。
一番大変なのは、良い動画を作り出すセンスを磨くことです。
このセンスを磨くには編集者目線で、良質な動画を見ることです。
なので、これからも良質な動画にたくさん触れていきましょう!